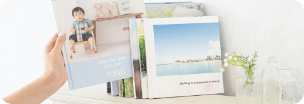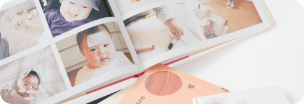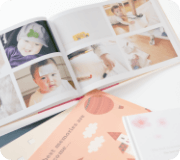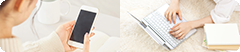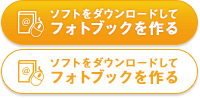オンラインヘルプ
for mac
「ヘルプ」メニュー
ヘルプ
2.起動
2-1 ブックファイルの作成
MyBookEditor for Macで写真集(フォトブック)作成をはじめるには、ブックファイルを新しく作成する必要があります。
以下では、MyBookEditor for Macでのブックファイルの新規作成について説明します。
2-1-1 新規作成

1.MyBookEditor for Macを起動します。
2.起動画面内の「新規作成」ボタンを選択します。
3.作成したいブックのタイプを選択します。
※ブックタイプに関しては「1-2 MyBookの種類」を参照してください
MyBookEditor for Macでは同時に複数のブックファイルを開くことはできません。
すでにブックファイルが開かれている場合は、開いているブックファイルを閉じてから、新規作成または別のブックファイルを開きます。ブックファイルを閉じる方法については、
この章の「2-4 ブックファイルの閉じ方」をご参照ください。
2-1-2 テンプレートで作成

1.MyBookEditor for Macを起動します。
2. 起動画面内の「テンプレートで作成」ボタンを選択します。

3. 写真のジャンルに合わせて、テンプレートのジャンルを選択します。
4. お好みのテンプレートを選択します。
5. 作成したいブックの形状を選択します。
6. 作成したいブックタイプを選択します。
7. 作成したいブックのサイズを選択します。
8. 作成したいブックの本文仕上げを選択します。
9. 「作成をはじめる」をクリックすると、テンプレートデータがダウンロードされます。
10. ダウンロード後は、そのまま編集できます。テンプレートには、デザインされた文字の領域(「文字を変更してください」と表記)と、サンプル画像が入った画像ボックスが設置されています。
[ 8-11 テンプレートやデザイン台紙のテキストについて ]をご参照ください。
2-2 ブックファイル読込み
すでに保存済みのブックファイルを開くには、MyBookEditor起動画面の「ブックファイルの読込み」を使用します。
ブックファイルを開くには

1. 起動画面内の「ブックファイル読み込み」ボタンを選択します。
2. ブックファイルを読み込むためのダイアログが立ち上がります。
3. 読み込みたいブックファイルを選択して「開く」ボタンをクリックします。
※保存ファイル「mmd」ファイルをダブルクリックして開くことも可能です。
2-3 ブックファイルの保存
ブックファイルを作成しても、保存しない限りブックファイルは消えてしまいます。
ブックファイルを保存するには、メニューバーの「ファイル」→「ブックファイルの保存」を使用します。
ブックファイルに名前をつけて保存するには


1.MyBookEditor for Macメニューバーの「ファイル」→「ブックファイルに名前をつけて保存」を選択します。
2.ブックファイルを保存するダイアログが開きます。
3.ダイアログ下部分の「ファイル名」の欄に、ブックファイルの名前を指定します。
4.「保存」ボタンをクリックします。
2-4 ブックファイルの閉じ方
MyBookEditor for Macを終了しないで、ブックファイルを閉じるには、
メニューバーの「ファイル」→「ホーム」を選択します。
ブックファイルを閉じるには

※ブックファイルがまだ保存されていない場合は、保存を確認するダイアログが表示されます。
保存する場合は、「保存」ボタンをクリックします。
ユーザー登録をすると、お得な情報やフォトブックの作り方などをメールでお届け!
すぐにご利用する方も検討中の方も、まずは無料でユーザー登録を。
※マイブックを作るにはユーザー登録が必要です
無料でユーザー登録
思い出をかたちにしよう
作り方は2通り。
こだわりたいあなたにも、手軽に作りたいあなたにも。
お好みの方法で、フォトブックづくりを
お楽しみください。
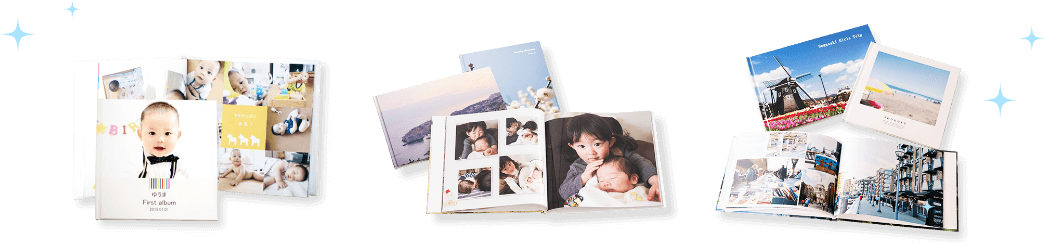
※こだわり作成ソフト(PC)はフォトブックタイプの商品のみ作成できます