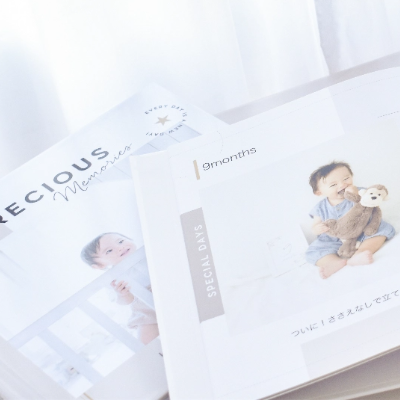オンラインヘルプ for win

「ヘルプ」メニュー
ヘルプ
5.素材の追加
5-1 「もっと素材を見る」の概要
MyBookEditorでの素材の追加は、以下の方法で行います。
・MyBookEditorの素材の選択コマンドから取り込む
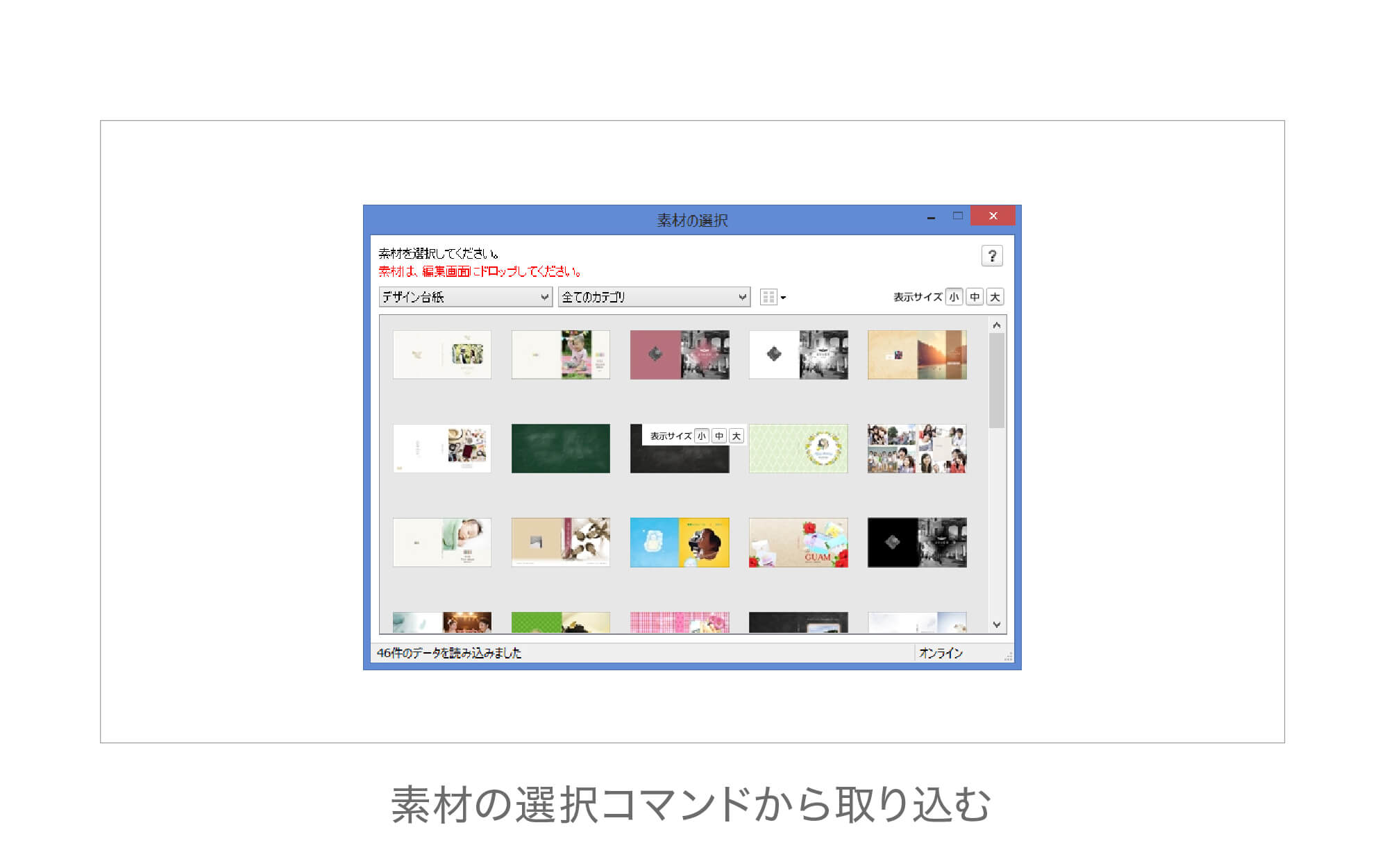
5-2 素材の選択コマンド
各素材パレット右上の「もっと素材を見る」ボタンをクリックすると、「素材の選択」コマンドが表示されます。
「もっと素材を見る」ボタン
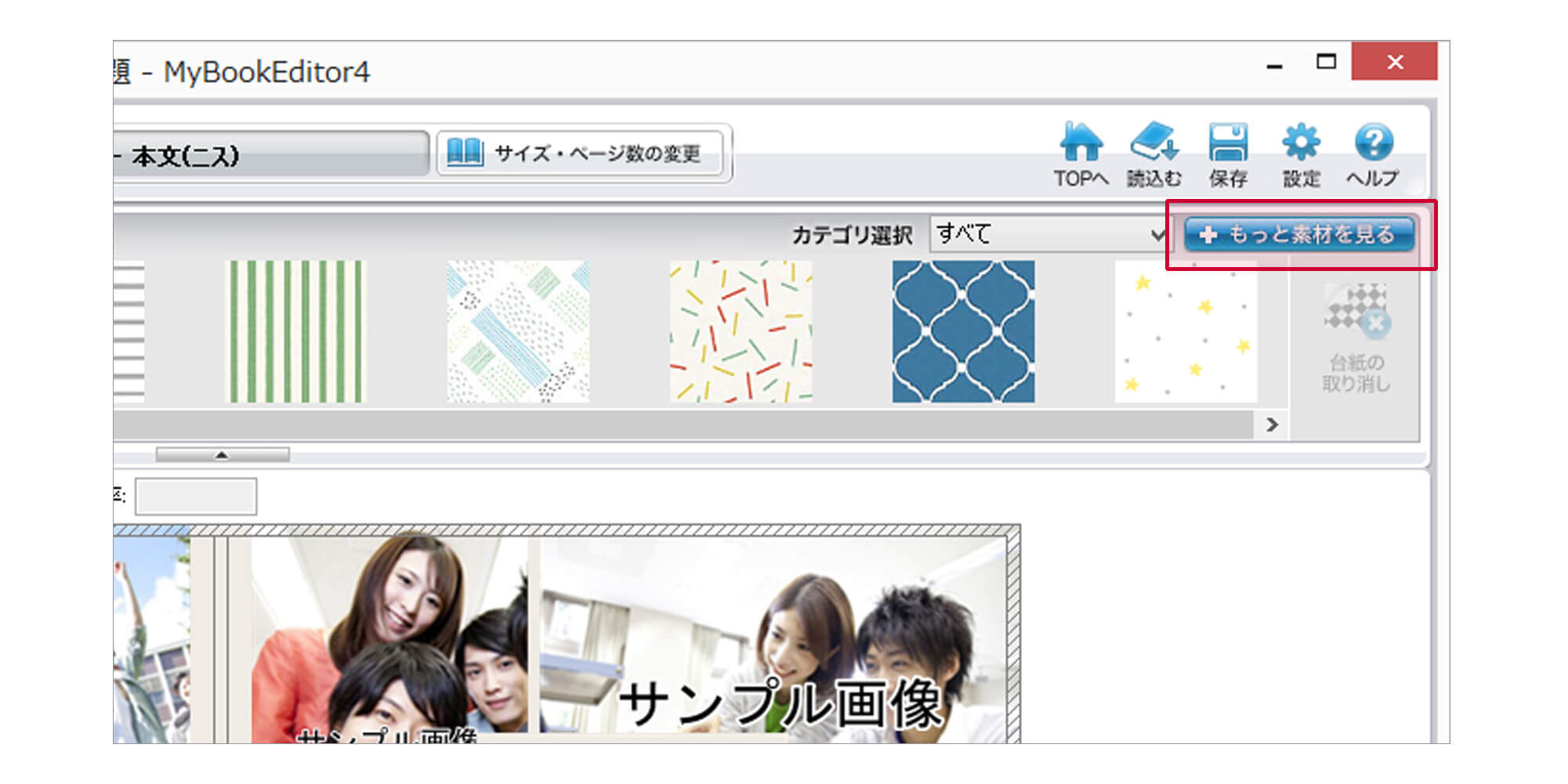
「素材の選択」コマンド画面
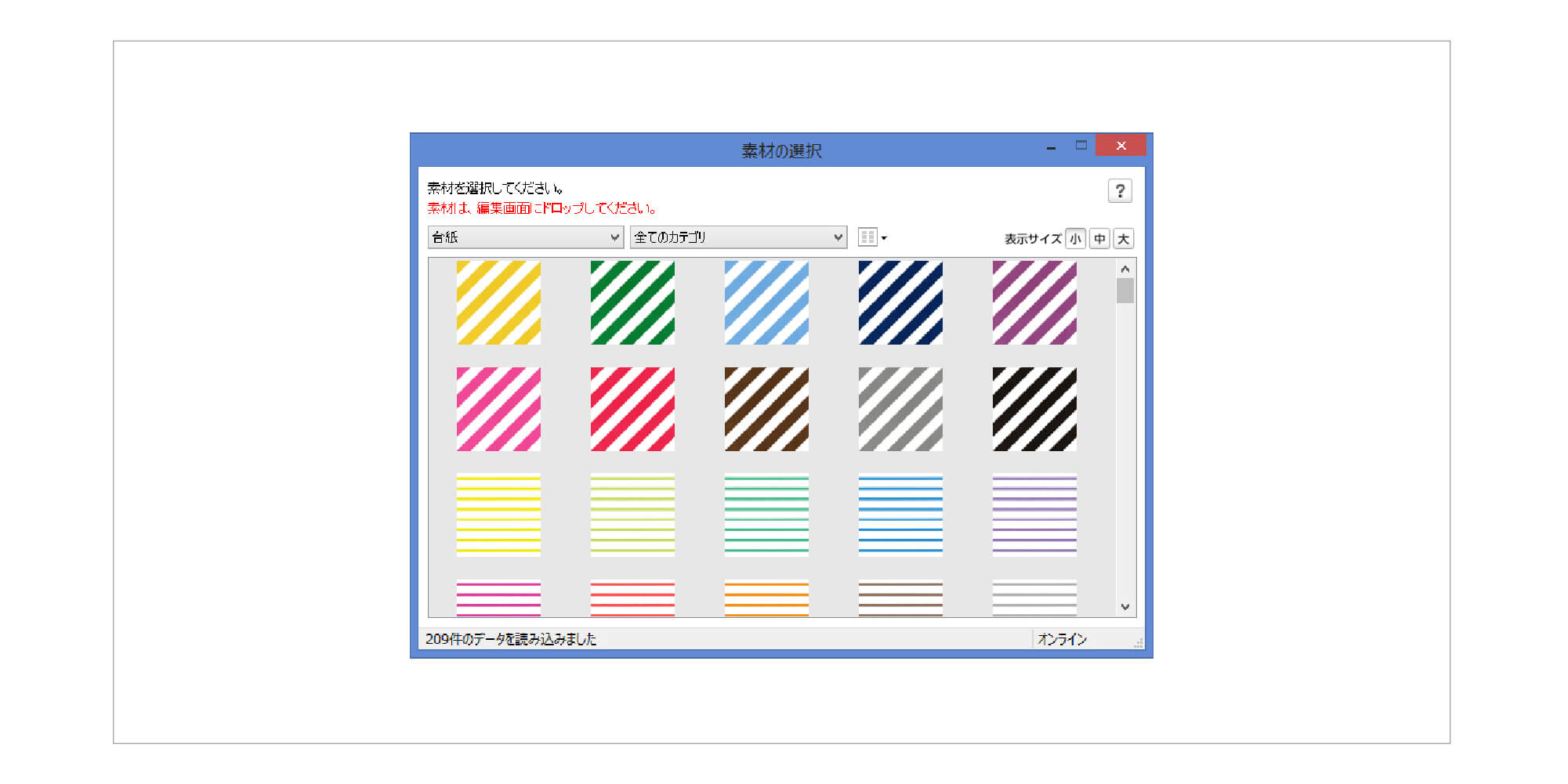
1.ボックス、イラスト、型抜き、台紙、デザイン台紙から素材の種類を選びます。
2.選択した素材の種類のカテゴリを選択します。
3.表示された素材のなかから、お好みの素材をダブルクリックあるいは編集画面にドラッグ&ドロップします。
5-3 各素材の追加方法
各素材パレット右上の「もっと素材を見る」ボタンをクリックすると、「素材の選択」コマンドが表示されます。
5-3-1 ボックス追加
素材の選択コマンド内に表示されるお好きなボックスを編集画面にドラッグ&ドロップすることで編集画面に配置されます。
素材の選択コマンドで右クリックして、選択したボックスを追加することもできます。
キーボード「Ctrl」を押したまま、複数のボックスをクリック・選択し、右クリックから「素材の追加」をクリックすると、デザインパレットのボックスタブに追加されます。
5-3-2 イラスト追加
素材の選択コマンド内に表示されるお好きなイラストを編集画面にドラッグ&ドロップすることで編集画面に配置されます。
素材の選択コマンドで右クリックして、選択したイラストを追加することもできます。
キーボード「Ctrl」を押したまま、複数のイラストをクリック・選択し、右クリックから「素材の追加」をクリックすると、デザインパレットのイラストタブに追加されます。
5-3-3 型抜き追加
素材の選択コマンド内に表示されるお好きな型抜きを編集画面にドラッグ&ドロップすることで編集画面に配置されます。
素材の選択コマンドで右クリックして、選択した型抜きを追加することもできます。
キーボード「Ctrl」を押したまま、複数の型抜きをクリック・選択し、右クリックから「素材の追加」をクリックすると、デザインパレットの型抜きタブに追加されます。
5-3-4 台紙追加
素材の選択コマンド内に表示されるお好きな台紙を編集画面にドラッグ&ドロップすることで編集画面に配置されます。素材の選択コマンドで右クリックして、選択した台紙を追加することもできます。
キーボード「Ctrl」を押したまま、複数の台紙をクリック・選択し、右クリックから「素材の追加」をクリックすると、デザインパレットの台紙タブに追加されます。
5-3-5 デザイン台紙追加
素材の選択コマンド内に表示されるお好きなデザイン台紙を編集画面にドラッグ&ドロップすることで編集画面に配置されます。素材の選択コマンドで右クリックして、選択したデザイン台紙を追加することもできます。
※編集の途中でデザイン台紙を編集画面にドラッグ&ドロップするとこれまで編集していたデータは失われます。
キーボード「Ctrl」を押したまま複数のデザイン台紙をクリック・選択し、右クリックから「素材の追加」をクリックすると、デザインパレットのデザイン台紙タブに追加されます。
ユーザー登録をすると、お得な情報やフォトブックの作り方などをメールでお届け!
すぐにご利用する方も検討中の方も、まずは無料でユーザー登録を。
※マイブックを作るにはユーザー登録が必要です
無料でユーザー登録
思い出をかたちにしよう
作り方は2通り。
こだわりたいあなたにも、手軽に作りたいあなたにも。
お好みの方法で、フォトブックづくりを
お楽しみください。
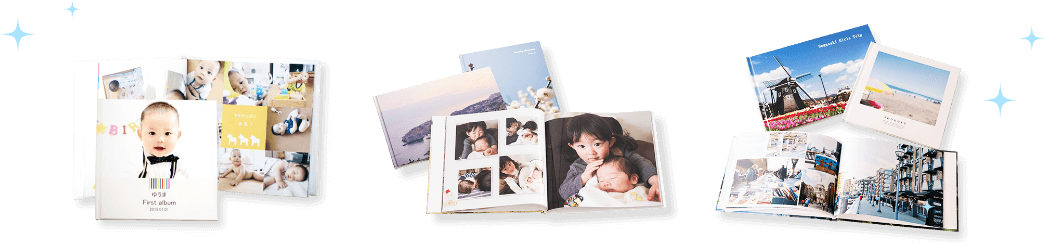
※こだわり作成ソフト(PC)はフォトブックタイプの商品のみ作成できます