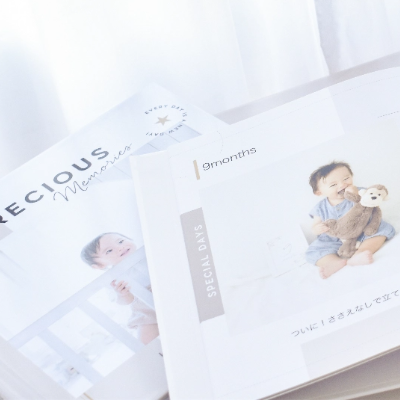オンラインヘルプ for win

「ヘルプ」メニュー
ヘルプ
8.機能ボタン
8-1 TOPへ
MyBookEditorのスタート画面に移動します。
ブックファイルを保存していない場合は、「○○への変更を保存しますか?」とダイアログが立ち上がります。
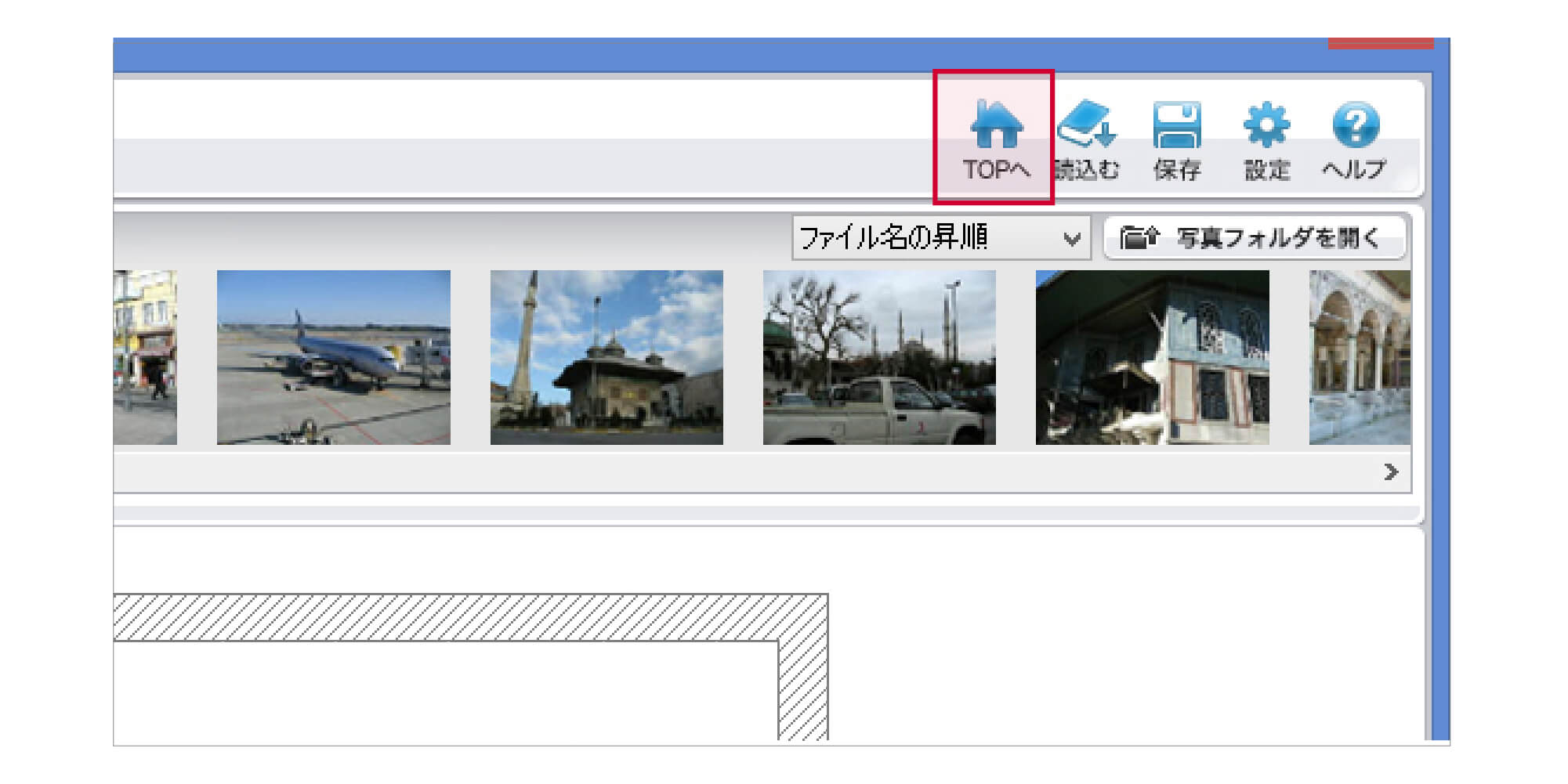
8-2 読み込む
パソコンに保存してあるブックファイルを読込みます。
クリックするとファイル選択のダイアログが開きます。
※ブックファイルを保存していない場合は、「○○への変更を保存しますか?」とダイアログが立ち上がります。
初期の設定では、「マイピクチャ」が選択されています。
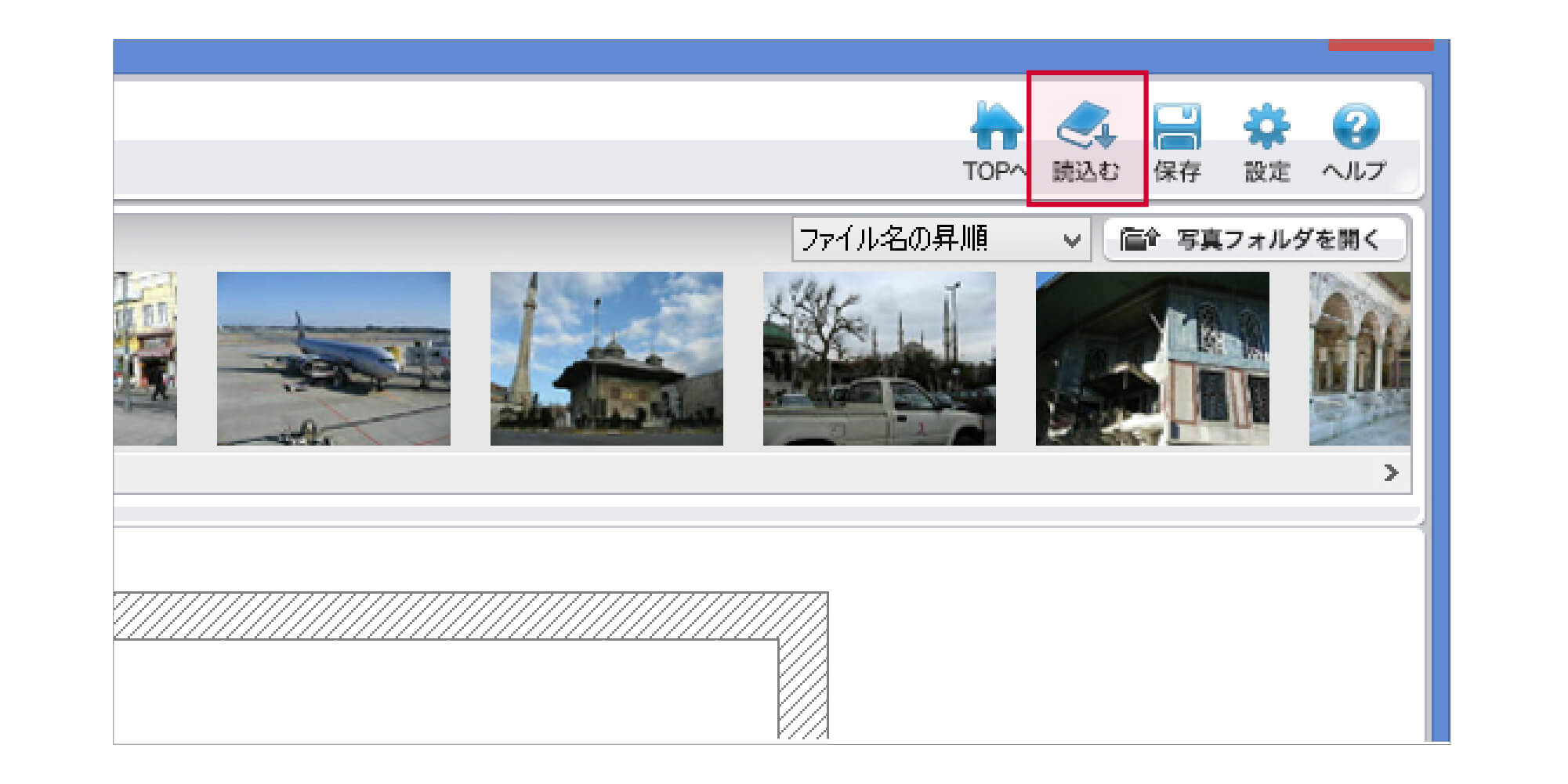
8-3 保存
ブックファイルを保存するには、この保存ボタンを使用します。
ブックファイルを作成しても、保存しない限り編集内容は消えてしまいます。
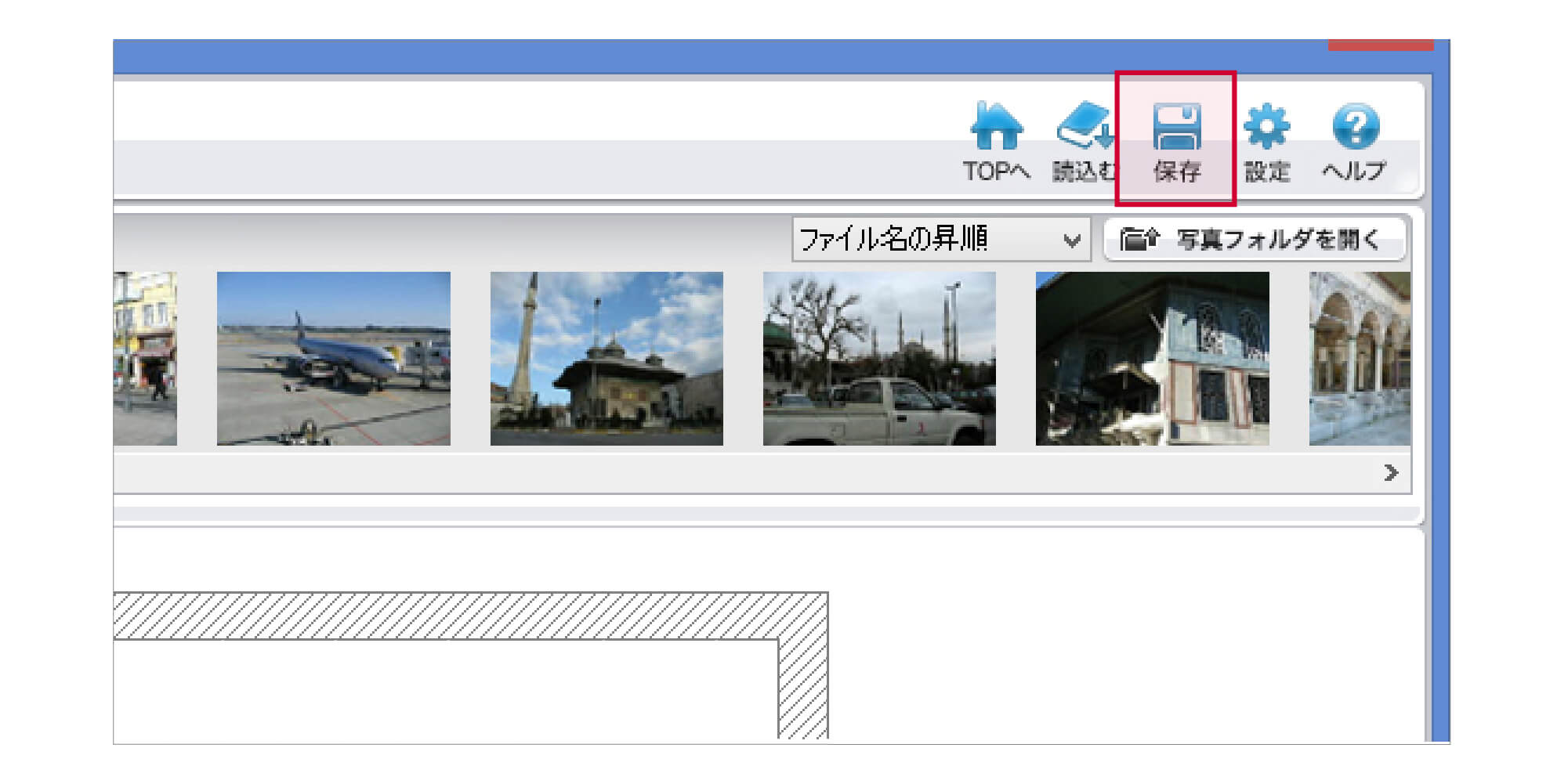
ブックファイルに名前をつけて保存するには
1.保存ボタンを選択します。
2.ブックファイルを保存するダイアログが開きます。
3.保存先を指定して、ダイアログ下部分の欄にブックファイルの名前を上書き入力します。
4.保存ボタンをクリックします。
8-4 設定
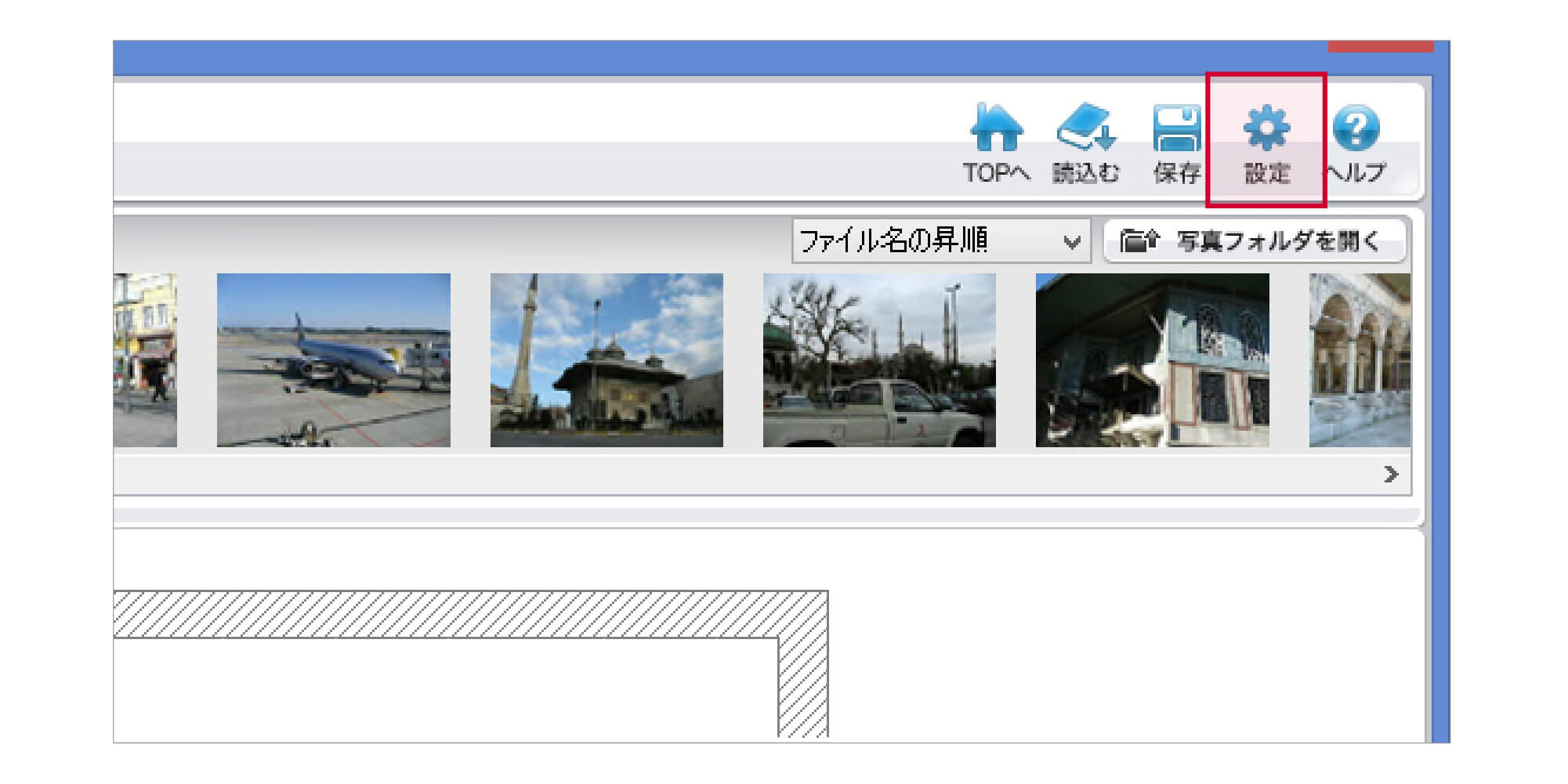
[全般]
グリッド表示が設定(20~250間でピクセル単位で設定)できます。
ルーラーおよびガイドライン表示有無の変更ができます。
ボックス配置時の操作の設定ができます。
[画像をボックスに再配置する]
編集画面にボックスを適用したとき、編集画面上にある画像が、自動でボックスに適用されます。
[空のボックスを配置する]
編集画面にボックスを適用したとき、ボックスの配置のみを行い、画像は自動的に適用されません。
[実寸設定]
仕上り確認画面の「100%」表示を行った際に、実寸サイズで表示するための設定ができます。
[ログイン]
現在ログインしているユーザーIDとパスワードを表示しています。
※SNSアカウントでユーザー登録いただいたお客さまはパスワードが未設定のため設定が必要です。
[プロキシサーバー]
プロキシサーバー設定ができます。
[MyBookEditorについて]
MyBookEditorのバージョン情報です。
8-5 ヘルプ
MyBookEditorのオンラインヘルプです。現在見ているページです。
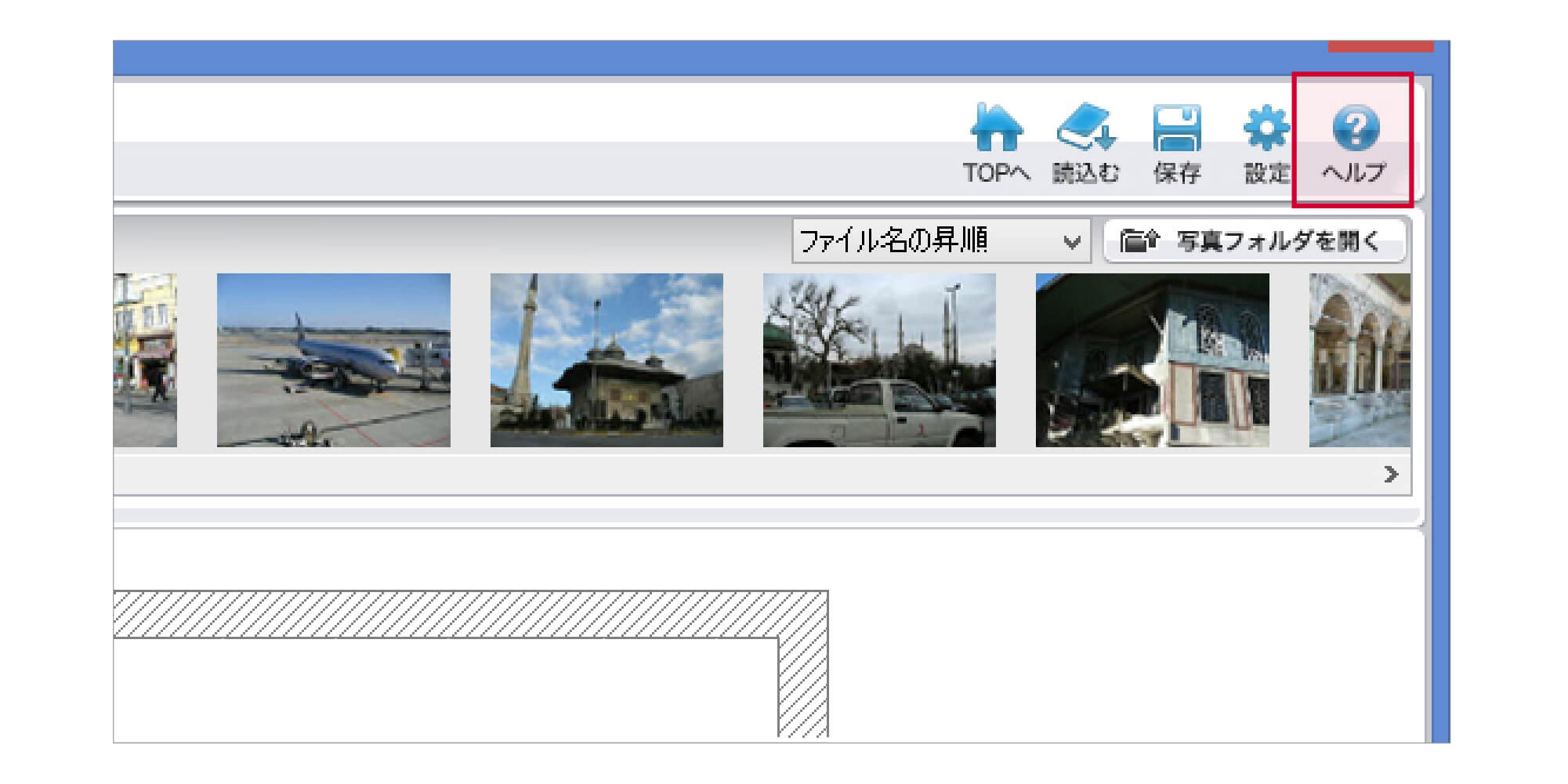
ユーザー登録をすると、お得な情報やフォトブックの作り方などをメールでお届け!
すぐにご利用する方も検討中の方も、まずは無料でユーザー登録を。
※マイブックを作るにはユーザー登録が必要です
無料でユーザー登録
思い出をかたちにしよう
作り方は2通り。
こだわりたいあなたにも、手軽に作りたいあなたにも。
お好みの方法で、フォトブックづくりを
お楽しみください。
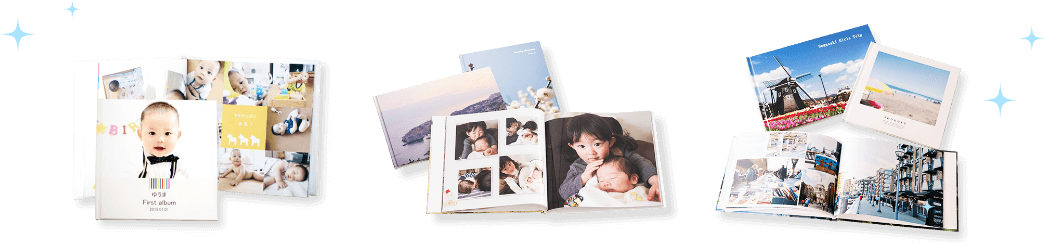
※こだわり作成ソフト(PC)はフォトブックタイプの商品のみ作成できます