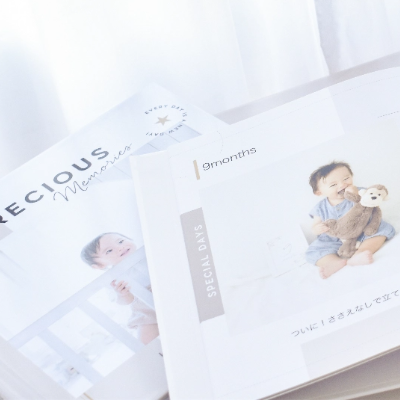オンラインヘルプ for mac

「ヘルプ」メニュー
ヘルプ
8.編集時の注意
|
|
8-1 塗り足し領域
下記画像のハイライトされた部分の外側は「塗り足し領域」といいます。
塗り足し領域は、製本時に「巻き込み」または「断裁」される部分になります。
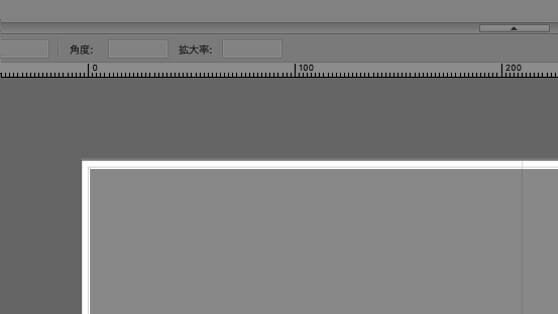
[ページいっぱいに画像や文字をレイアウトしたい場合]
文字をわざと切れるようにしたい場合、画像をページいっぱいにレイアウトしたい場合は、塗り足し領域も含めてレイアウトしてください。
[画像や文字が切れないようにレイアウトしたい場合]
画像や文字が切れないようにレイアウトしたい場合は、塗り足し領域から約3mm~5mm程度離してレイアウトしてください。
[糸綴じタイプのブックを選択された場合]
MyBookDXは本文を糸で綴じており、その性質上、真ん中のページは断裁位置が他のページより内側になります。そのため、写真や文字の重要な部分を編集画面のグレーのライン(断裁領域)から多めに離されることをお奨めします。

*ご注意*
編集画面下部にある「仕上がり確認」をクリックしていただくことで、仕上がりに近い状態をご確認いただけます。
製本の性質上、製本時の誤差により「仕上がり確認」画面表示よりも多めに断裁されたり、多少のズレが起こることがあります。編集画面のグレーのライン(塗り足し領域・巻き込み領域)から、更に約3mm~5mm程度内側にレイアウトしていただくことをオススメいたします。
8-2 巻き込み領域
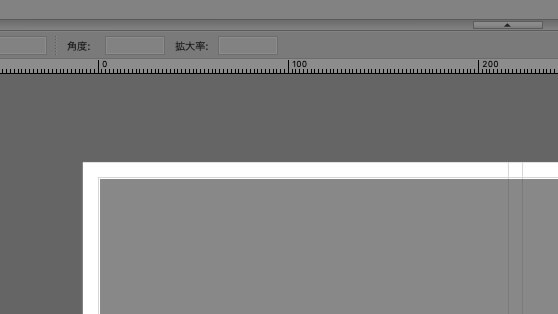
巻き込み領域とは、ハードカバーの表紙ページにある表紙製本の際に内側に織り込まれる部分となります。
表紙編集画面内の四辺についているグレーラインから外側が巻き込み領域にあたります。
画像をページ一杯に表示させたいときは、グレーのラインまで含んで配置しないと、表紙作成時に背景が残る可能性があります。また、巻き込み領域に配置された重要なイメージや文字などは、表紙の内側に巻き込まれる可能性があります。
8-3 のど(センター)部分
のど(センター)部分とは、見開きページの中央部分のことを指します。
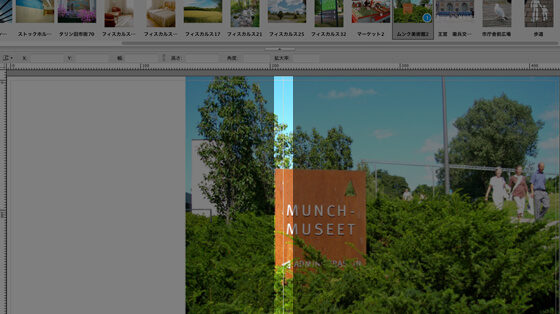
ハイライトの部分が見えにくくなる範囲になります。
人物の顔や文字など重要なイメージを編集画面センターに配置されないことをお奨めいたします。
特に、MyBook ARTシリーズは、無線綴じ製本のため、製本された後は、のど部分がより見えにくくなりますので、ご注意ください。
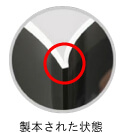
8-4 使用禁止の文字について
MyBookEditor for Macでは 「仕上がり確認」で表示されるフォントが利用可能です。
但し、一部の書体において、文字列の最終の文字が欠けるおそれがありますので、ご注意ください。
8-5 画像サイズについて
MyBookEditor for Macでは、編集画面に画像を配置した際、編集に適したサイズで表示しています。
使用される画像は300万画素以上のデジタルカメラのご利用で十分な画質を再現できます。
ブックサイズにもよりますが、使用する画像は長辺が1200ピクセル以上、全面貼付けの場合は長辺が2000ピクセル以上の撮影モードで撮ることをお奨めいたします。
画素数の目安
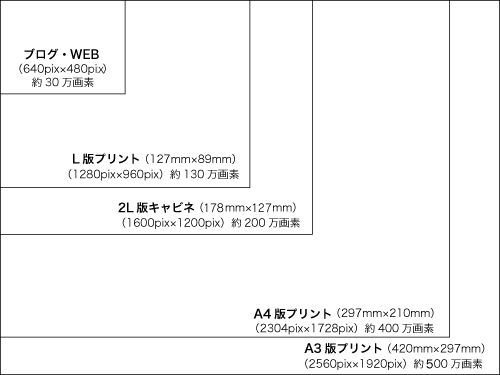
画像サイズが大きな画像の極端な縮小、小さな画像を200%以上拡大してのレイアウトはご注意ください。
[大きい画像の極端な縮小]
大きな画像を、編集画面上で極端に縮小してレイアウトすると、多くのメモリ容量を消費し、メモリエラーを起こすことがあります。特に40ページ以上のブックを作成される際には、ご注意ください。 ・編集画像を読み込み、画面に収まらない画像は、事前に最適な画像サイズに変更した上で、再度読み込みを行ってください。必要以上に大きな画像を使用しても、仕上がりの画質にほとんど差はありません。
[小さい画像の2倍を超える拡大]
編集画面上で、画像の約2倍を超える拡大をした場合、画質が粗くなる可能性があります。 編集画面に画像を配置した後、画像の拡大は約200%を限度として行ってください。画像の拡大率は、対象の画像にマウスを合わせると数秒後に表示される詳細情報画面に表示されます。
8-6 画像の明るさ調整について
一般的なモニターの初期設定では、明るく表示されていることがあります。つまり、明るいモニターで画像などを見ていることになり、実際の画像はモニターで見ているよりも暗いことがあります。 MyBookでは、ご注文いただくお客様の作風を尊重するため、一切色補正は行いません。ご注文いただいたデータをそのままの状態で印刷しています。よって、モニターで見えている画像に比べ、印刷が暗く感じることがあります。
モニターに極力近い色調の印刷・写真集をお作りなられたい方は、下記をご覧いただき、モニター調整を行っていただくことをお奨めいたします。
モニターの明るさとコントラスト調整方法
https://www.mybook.co.jp/faq/monitor/
調整されたモニターにて、画像処理ソフトを使用して補正したり、MyBookEditor編集画面のツールバーの「画像効果」機能をご利用ください。
画像の明るさ調整については「5-5 画像効果」をご確認ください。
8-7 背表紙タイトル入力時の注意
背表紙タイトルを入力する際に、背表紙枠いっぱいの文字サイズでタイトルを入力すると、レイアウトのバランスが崩れるとともに、製本の都合上背表紙からタイトルがはみ出る可能性があります。
背表紙枠の中に余裕をもって収まるようにレイアウトしてください。
『MyBook ART ソフトカバー 』の10/20/30ページについては背幅が狭いため、背表紙タイトルを入れることができません。
背表紙枠の中に余裕をもって配置した場合
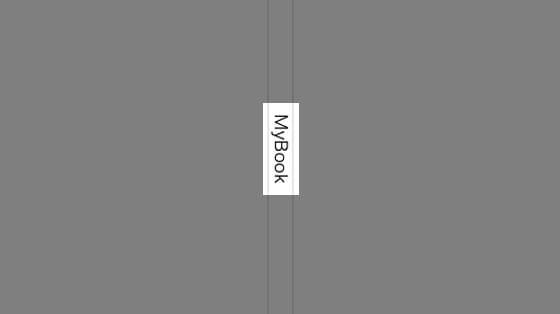
背表紙枠いっぱいに配置した場合
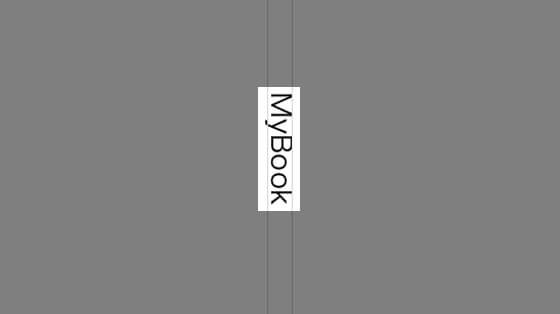
8-8 他のパソコンでデータを編集する場合の注意
MyBookEditor for Macで保存したデータを、他のパソコンに読み込んで編集及び注文する際、使用するフォントは、いずれのパソコンにも搭載されているものを使用されることをお奨めいたします。
使用したフォントがコピー先のパソコンにない場合、文字のレイアウトが崩れてしまう可能性があります。
≪ご注意≫
コピー先のパソコンに同じフォントがない為に違うフォントに変更されることがあります。
※MyBookEditor4のwin版との互換性はありません。
1 パソコンAで「あかいろのでんしゃ」を入力

2 1で使用したフォントがないパソコンBで、1のデータを表示すると、
他のフォントに置き換わります。

3 送信いただいた注文データは、お客様の意図と異なることがあります。

文字をレイアウトし直す手順
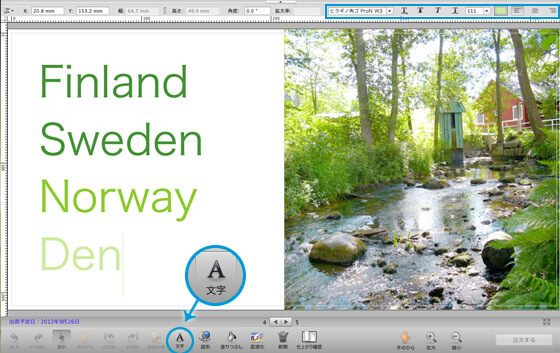
コピー先のパソコンにデータを読み込みます。
文字をクリックして編集画面上に[フォント名]を表示します。
フォントを変更したい場合は、プルダウンメニューから[フォント名]を選択しなおします。
文字を入力しなおす場合は、編集画面上の文字をダブルクリックして、文字を選択し、文字を再入力します。これで、文字がレイアウトし直されます。
文字が断裁領域に近く配置されている場合は、仕上がり時に文字が切れないようにグレーのライン部分から離して、内側に配置し直してください。
8-9 ハードカバーの表紙レイアウト時の注意
ハードカバー表紙には、写真集を広げやすくするために、ミゾ(イチョウ)があります。
ミゾの位置は、背表紙の右端から、背表紙と同幅程度の位置となります。
そのため、写真やタイトルをバランスよくレイアウトする場合、注意が必要です。
表紙の中央に写真やタイトルをバランスよく配置したい場合、ミゾの右端から写真集の右端までの中央にレイアウトすると自然な仕上がりになります。(※1)
配置が背表紙に近い場合、ミゾに写真や文字がかかります。(※2)
※1 バランス良く配置した例

※2 ミゾにタイトルがかかっている例

表紙のレイアウトについて
写真やタイトルをミゾの位置から写真集の右端までの中央にバランスよくレイアウトする際には、MyBookEditor for Macの編集画面で、ルーラーを利用すると便利です。
背表紙右端から背幅と同幅程度の位置がミゾの位置になります。
ルーラーをミゾの位置にあわせ、ガイドラインを表示させることで、左右の余白の幅が確認しやすくなります。ガイドラインを引いて確認すると、2-②図のように、ミゾの部分から写真集の端(グレーのライン)内側までの中央にバランスよくレイアウトされていることがわかります。
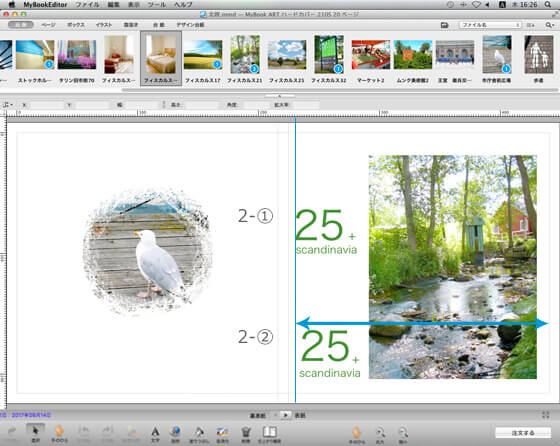
表紙のレイアウトを確認
ガイドラインを非表示にしてご確認ください。
3-①図のレイアウトの場合、編集画面上ではバランスの良いレイアウトに見えますが、実際の写真集では※2図の仕上がりになり、写真や文字がミゾにかかります。
3-②図のレイアウトの場合、編集画面上では、写真や文字は全体的に右側に寄ったレイアウトに見えますが、実際の写真集では※1図の自然な仕上がりになります。
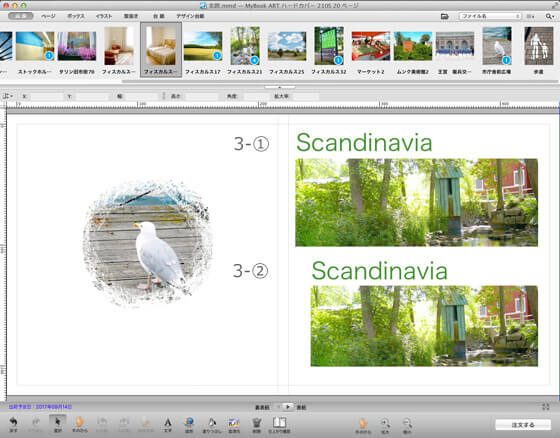
8-10 テンプレートやデザイン台紙のテキストについて
フォトブックにおいては、文字のレイアウトも重要です。そのため、MyBookEditor for Macで使用するテンプレートやデザイン台紙には、デザインされた文字の領域(「文字を変更してください」と表記)が設置されています。
未変更の文字ボックスは自動的に削除されます。
仕上がり確認画面で不要な文字が表示されている場合、文字ボックスを削除してください。
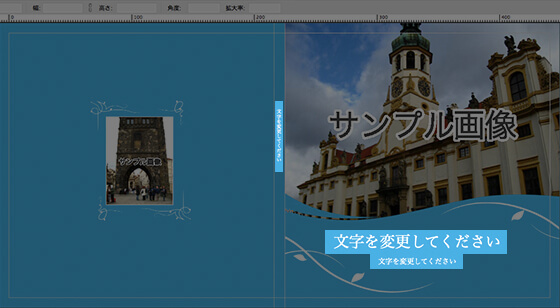
[文字が不要の場合]
文字ボックスをクリックし削除、もしくは変更を加えなければ自動で削除されます。
[異なる文字を入力する場合]
文字ボックスをダブルクリックし入力します。
[文字の位置を移動する場合]
位置が固定されている場合は、右クリックメニューの「位置の固定」を解除すると移動することができます。
8-11 テンプレートやデザイン台紙のサンプル画像について
MyBookEditor for Macで使用するテンプレートやデザイン台紙には、あらかじめサンプル画像がレイアウトされた画像ボックス(「サンプル画像」と表記)が設置されています。
未変更のサンプル画像は自動的に削除されます。
仕上がり確認画面で不要な写真が表示されている場合、画像ボックスを削除してください。
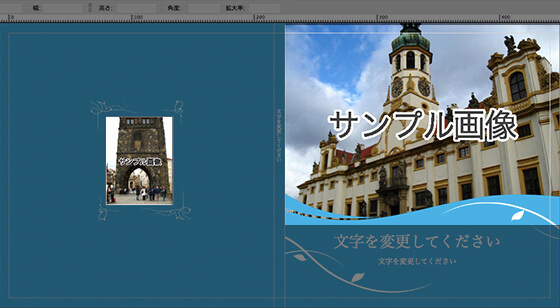
[写真が不要の場合]
画像ボックスをクリックし削除します。
[サンプル画像を使用したい写真と差し替えたい場合]
画像ボックスに使用したい写真をドラッグ&ドロップしサンプル画像と差し替えます。
[画像の位置を移動する場合]
右クリックメニューの「ボックスを固定する」を解除すると移動することができます。
8-12 特殊フォント・絵文字について
MyBookEditorは、特殊フォントには対応しておりません。仕上り確認で文字化けがないかの確認をおこなってください。
また、Macの機能にある【絵文字】には対応しておりません。
仕上がり確認で表示されている場合でも、ご利用いただく事ができません。
※【絵文字】を使用された場合、その部分は文字化けして印刷されます
ユーザー登録をすると、お得な情報やフォトブックの作り方などをメールでお届け!
すぐにご利用する方も検討中の方も、まずは無料でユーザー登録を。
※マイブックを作るにはユーザー登録が必要です
無料でユーザー登録
思い出をかたちにしよう
作り方は2通り。
こだわりたいあなたにも、手軽に作りたいあなたにも。
お好みの方法で、フォトブックづくりを
お楽しみください。
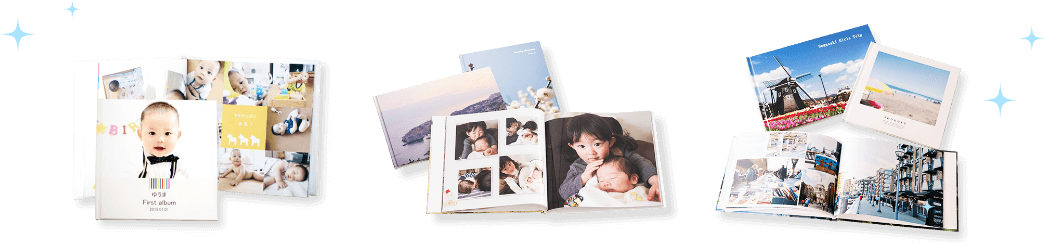
※こだわり作成ソフト(PC)はフォトブックタイプの商品のみ作成できます