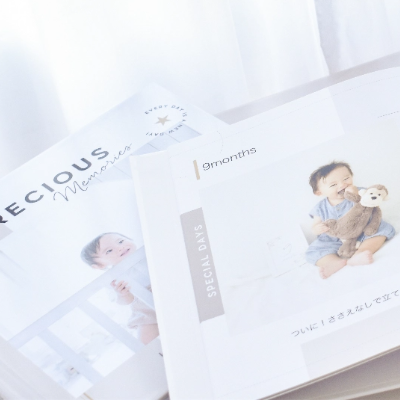よくあるご質問

目次
目次
- 1.マイブック全般
- 2.ユーザー登録
-
3.こだわり作成ソフト
(PC:Windows版)全般 -
4.こだわり作成ソフト
(PC:Macintosh版)全般 -
5.かんたん作成ソフト
(スマホ/PC)全般 - 6.注文・納期・送料
- 7.その他エラーなど
4.こだわり作成ソフト
(PC:Macintosh版)全般
4-1 基本操作について
-
QMyBookEditor for Macとは何ですか?
個人写真集「MyBook(マイブック)」でフォトブックを作成する為、どなたでも簡単に編集していただけるソフトです。ソフトは無料でダウンロードいただけます。お気軽にダウンロードしてご使用ください。
注文情報入力後に表示される[注文確定ボタン]を押すまで料金はかかりません。
-
Qどんなパソコンで使えますか?
MyBookEditor for Macの動作環境は下記の通りです。
OS macOS v13(Ventura) , macOS v14(Sonoma) , macOS v15(Sequoia)
※日本語版のみCPU Intel Core Duo(Intel Core 2 Duo以上推奨)
Rosetta 2がインストールされたAppleシリコンハードディスク 20GB以上の空き容量が必要(40GB以上推奨) メモリー 1GB以上(2GB以上を推奨) モニタ 1280×600以上High Color以上(1600×1200以上High Color以上推奨)
MyBookEditor for Macは、大きな画像も快適に操作できるよう工夫されています。その為、編集中の画像は粗く見えることがあります。実際の画像を見るには、エディター下にあるツールバーの「仕上がり確認」をクリックしてご確認ください。
MyBookEditor for MacとMyBookEditor(win版)の互換性はありません。
予めご了承ください。 -
Q編集画面の縁にあるグレーのラインは何ですか?
表紙・裏表紙編集ページでは、「巻き込み領域」、本文では、「断裁領域」になります。
グレーのラインの近くに画像や文字を配置すると、フォトブックが完成した際に、画像や文字が途中で切れることがあります。
重要な画像や文字などは、グレーのラインの近くに配置しないことをお奨めします。
反対に、画像をページ一杯に表示させたいときは、グレーのラインまで含んで配置してください。
グレーのラインぴったりに配置された場合、断裁時に背景色が後ろに残る可能性があります。
詳細はこちらよりご確認ください -
Q編集途中で保存は出来ますか?
「command」+「S」もしくは、タイトルバーの「ファイル」から「ブックファイルの保存」「ブックファイルを名前をつけて保存」にて保存できます。
保存したMyBookファイルは、ブックファイルの読込みボタンで読み込み、編集・注文することができます。 -
Q編集途中でページ数・ブックサイズを変更できますか?
変更できます。
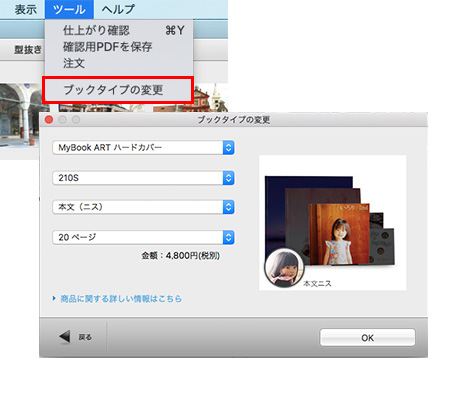
どちらもタイトルバーの「ツール」項目、「ブックタイプの変更」から変更が可能です。
●ページ数の変更
決められたページ数内で変更が可能です。
●ブックサイズの変更
同じブックの形状内で変更が可能です。
サイズを変更した場合はレイアウトが崩れる場合があります。
変更後は仕上がり確認でお確かめください。
なお小さいサイズから大きいサイズへ変更した場合、
画像が拡大されるため粗くなる場合があります。
当社では画像サイズは200%までを推奨しています。
変更後は仕上がり確認でお確かめください。 -
Q1ページ追加することや未編集ページを削除して製本することは出来ますか?
MyBookは各ブックタイプ毎に既定のページ数が決まっております。
既定のページ数以外へ変更することや、削除することは出来ません。ご了承ください。
※未編集ページは白紙で製本されます。 -
Q右開きのブックを作りたい
右開きのブックを作成する場合は、
本来の1ページ目を最終ページ、
本来の最終ページを1ページ目として編集してください。
また、表紙・裏表紙ページについても、
本来の表紙を裏表紙、
本来の裏表紙を表紙としてください。
※ARTタイプの場合は、本来の1ページ目の前に
「遊び紙」が入りますのでご注意ください。 -
Q作成したデータを他のパソコンで編集したいのですが?
MyBookEditorで保存したデータ(「保存時に付けた名前.mmd」ファイル)をUSBメディアやCD等メディアにコピーします。
他のパソコンの任意の場所にデータをコピーします。
MyBookEditorをインストール後、データの読み込みと編集が行えます。
但し、使用しているフォントがコピー先のパソコンにない場合、文字のレイアウトが崩れてしまう可能性があります。
■詳細はこちら
https://www.mybook.co.jp/MB4help_mac/08.html
※MyBookEditorr for MacとMyBookEditor for Windowsの互換性はありません -
Q保存データを削除することは出来ますか?
作成された保存データ「保存時につけた名前.mmd」ファイルを削除することは可能です。
スタート>検索で、保存データの拡張子「mmd」で検索してください。 削除されたい保存データがありましたら、削除またはゴミ箱に移動してください。 -
QMyBookEditor for MacとMyBookEditor(win版)の互換性はありますか?
MyBookEditor for MacとMyBookEditor(win版)の互換性はありません。
予めご了承ください。
4-2 文字について
-
Q文字は自由に打てますか?
ツールバーの文字ボタンを選択すると、編集画面に直接文字を入力できます。
MyBookEditor for Macは、お客様のパソコンにインストールされているフォントがご利用いただけます。
文字は、「仕上がり確認」でご確認いただけますので、作成時および注文前に必ずご確認ください。
但し、一部の特殊フォントによっては、MyBookEditor for Macに対応していない為、文字化けすることがあります。
編集画面と仕上がり確認で文字が「□(しかく)」で表示されている場合、文字化けしています。別のフォントに変更をお願いいたします。
絵文字は「仕上り確認」で表示されている場合もご利用いただけません。絵文字が消えた状態で印刷される為、別のフォントに変更をお願いいたします。
-
Q縦書きの文字を入力したいのですが。
編集画面上部から縦書き/横書きを変更できます。
ただし、文字により挙動が異なります。
①半角英数字は、文字が寝た状態、全角英数字は縦書き
②半角英数字と日本語の場合は、英数字が寝た状態、日本語は縦書き
③全角英数字と日本語の場合は、すべて縦書き
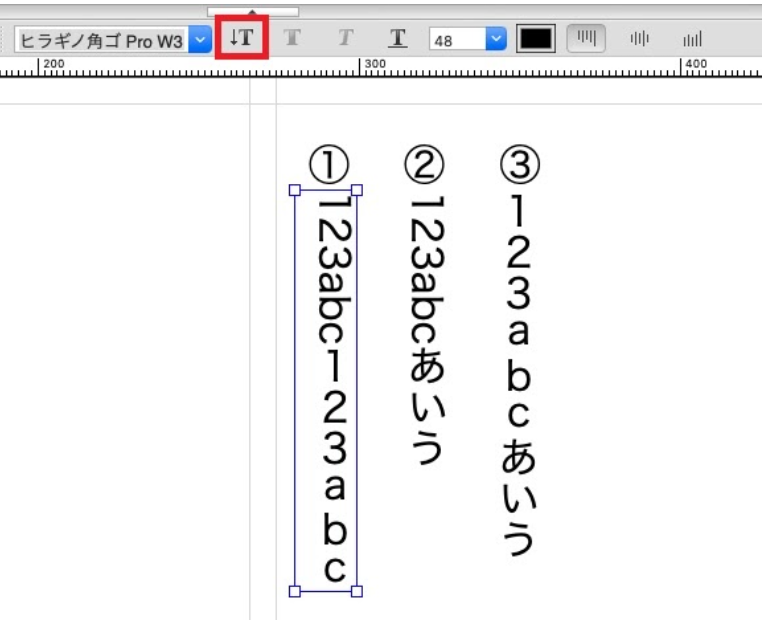
縦書き使用時の注意事項
・英数字は文字の向きにご注意ください。
・斜体を使用された場合は、レイアウトが崩れる場合がございます。 -
Q背表紙タイトルを入力することはできますか?
下記の方法で入力することが可能です。
1:編集画面内の文字入力を使用して、背表紙に入れるタイトルを入力してください。
2:入力した文字を「縦書き」に変更してください。
3:背表紙エリアに文字を移動して枠内に収まるように配置してください。
※『MyBookARTソフトカバー』の10/20/30 ページについては背幅が狭いため、
背表紙タイトルを入れることができません。■ご注意■
・背表紙タイトルは、1mm~2mm程度ズレる可能性があります。
・背表紙タイトルの文字サイズは、背表紙枠の中に余裕をもって収まるようご入力ください。
・英数字は文字の向きにご注意ください。
・斜体を使用された場合は、レイアウトが崩れる場合がございます。 -
Qどのようなフォントでも利用できますか?
MyBookEditor for Macは、お客様のパソコンにインストールされているフォントがご利用いただけます。
但し、一部の特殊フォントや絵文字をご使用の場合、文字化けすることがあります。
文字は、「仕上がり確認」でご確認いただけますので、作成時および注文前に必ずご確認ください。
絵文字は「仕上り確認」で表示されている場合もご利用いただけません。
-
Qフォトショップやイラストレーターなどの編集ソフトで作成した文字やイラストを入れることはできますか?
一度JPEG形式(RGBモード:sRGB)に変換していただくことで使用可能です。
また、透過画像を使用することも可能です。
背景を透過させたい場合は、PNG形式で作成・保存してください。
作成した画像をそのまま編集画面にドロップし、使用できます。 -
Q別のソフトで作成した文字をMyBookEditor for Macで読み込む場合、MyBookEditor for Mac
で直接入力した文字と比較して仕上がりの差はありますか?画像は271dpi(表紙・裏表紙では260dpi、MyBookFLATは300dpi)、文字レイヤーは800dpiで出力および印刷します。
文字を画像として読み込むと、画像と同じく271dpiとなりますので、品質の低下の原因となります。
小さな文字や滑らかな文字(明朝体)を入力する場合は、MyBookEditor for Macで直接入力することをお奨めします。
4-3 画像について
-
Q画像データの形式に指定はありますか?
MyBookEditor for Macでご利用可能な写真データのファイル形式は、
JPEG形式・BMP形式・PNG形式・HEIF形式(いずれもRGBモード:sRGB)です。
拡張子は「.jpg」「.jpeg」「.bmp」「.png」「.heic」です。 -
Q画像の配置は別のビューワーなどから直接ドラッグ&ドロップできますか?
エクスプローラや大半のビューワーから可能です。
-
Q配置した画像が隠れて(見えなくなって)しまうのですが、このまま送信しても大丈夫ですか?
隠れた画像は印刷されません。
隠れた画像を表に出すには、前面に配置されている画像を選択し、右クリックメニュー(Ctrl+クリック)から「順序」、その中の「背面へ移動」で画像の順番を入れ替えてください。 -
Q写真データの加工(影・縁取り・色味の変更等)はできますか?
ツールバーの「画像効果」ボタンから、画像にいろいろな効果を付けることができます。
・画像にドロップシャドウ(影)を付ける
・画像にキーライン(縁)をつける
・色調を調整する(セピア、モノクロ、明瞭、美白、鮮明等)
・画像を透過する
また、詳細設定から、より細かい設定を行うことができます(効果の保存も可能です)。 「色調調整」の程度により、背景が白飛びする場合やコントラストが変わる場合がございます。 -
Q画像の拡大の目安はありますか?
画像を拡大する場合は、元画像サイズから2倍(拡大率200%)までを目安に行ってください。
2倍(拡大率200%)を超えて拡大すると画像が粗くなる可能性がありますのでご注意ください。
なお、画像の拡大率は配置した画像の上にカーソルを合わせる事で確認が可能です。
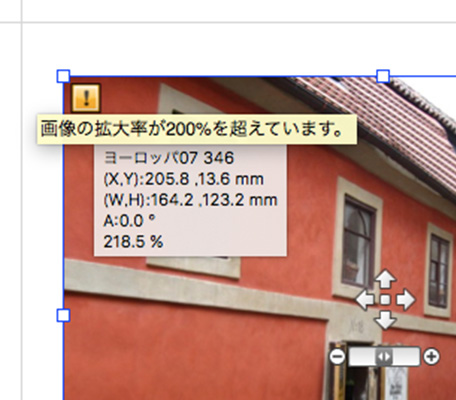
-
Qフォトショップやイラストレーターなどの編集ソフトで作成した画像をMyBookEditorに貼付けたいのですが、
表紙や本文、塗り足しなどのサイズをおしえてください。データサイズ一覧をご用意いたしました。ご参考ください。
-
Q画像効果内のデフォルトの効果項目を削除してしまいました。復元するにはどうしたらよいですか?
お手数をおかけしますが、MyBookEditor for Macの再インストールをお願いします。
-
Q小さいブックサイズから大きいブックサイズに変更することで画像に影響はありますか?
ブックサイズの変更により、配置された画像の拡大率が変わります。
拡大率が200%を超える画像は、粗くなる場合がある為、推奨していません。
下記の操作でも意図せず画像が拡大される場合があります。
作成時にご注意ください。
・ボックスに画像をはめた場合
・最適化後に画像の大きさを変更した場合
・ブックサイズを変更した場合(小さいサイズから大きいサイズ)
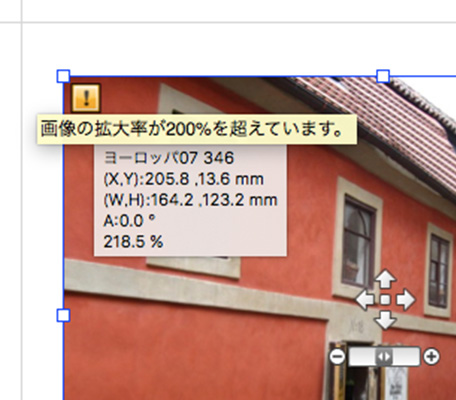

4-4 その他
-
QMyBookEditor for Macのダウンロードが出来ないのですが?
セキュリティソフトなどの常駐アプリケーションの影響により、正常にダウンロードができない場合があります。常駐アプリケーションがある場合は、これをすべて停止した状態で、再度ダウンロードを行ってください。
-
QMyBookEditor for Macのインストールが出来ないのですが?
(macOS v11 以降をお使いの場合)MyBookEditor for Macをインストールする際に、「開発元が未確認のため開けません。」というエラー画面が表示されることがあります。その場合は、お手数ですが下記の手順にて、インストールをお願いします。
- ダウンロードページからMyBookEditor for Macをダウンロードします。
- 保存した「mpkg」ファイルをキーボードの「control」キーを押しながらクリックします。
- 表示されるメニューの「開く」をクリックします。
- 下記のような画面が表示されますので「開く」をクリックしていただくと、セットアップ画面に移ります。ライセンス条項をよく読み、同意の上、次へのボタンをクリックしてください。
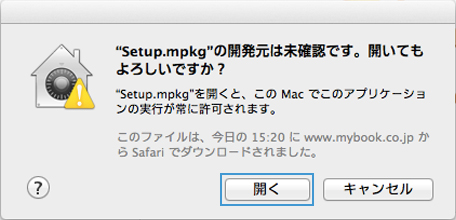
- インストールが完了します。
-
QMyBookEditor for Macの画面では画像や文字が粗い感じがするのですが?
MyBookEditorは、大きな画像も快適に操作できるよう工夫されています。その為、編集中の画像は粗く見えることがあります。
画像の拡大率が200%を超えていなければ、問題ございません。
実際の画像を見るには、エディター下にあるツールバーの「仕上がり確認」をクリックしてご確認ください。
※「仕上がり確認」でご確認されても粗く見える場合は、マイブックサポートセンターまでご連絡ください
■マイブックサポートセンター
https://www.mybook.co.jp/inquiry/ -
Q「テンプレートの文字、画像は変更が無い限り自動的に削除されます。」と表示される。
「テンプレートで作成」や「デザイン台紙」を使用されている場合は、サンプル文字、画像を使用しております。仕上り確認で編集内容が反映されていることをご確認の上、ご注文に進んでください。
MyBookEditorの仕様上、サンプル文字、画像をすべてご変更いただいている場合も、注意喚起の為「テンプレートの文字、画像が残っています」と表示されます。 -
Q素材の追加方法が分かりません。
MyBookEditor for Macでは、インターネット接続を条件として、自動で最新の素材を表示していますので、表示されている素材が最新の一覧です。
-
Qデザインパレットに表示されるボックスの数が少ないのですが?
デザインパレットに表示されるボックスの数は、ブックタイプや各ページ「表紙-裏表紙」「本文(片ページ)」「本文(見開きページ)」によって異なります。 ページをめくっていただくと、デザインパレットに表示されるボックスの数が変わりますのでお確かめください。
-
Q絵画なども写真集に出来ますか?
スキャナーで取り込むか直接デジタルカメラで撮影し、JPEG 形式(RGBモード:sRGB)で保存していただければ可能です。お子様の絵の記録などにも最適です。
-
Q仕上がり確認で画像が表示されないのですが?
仕上がり確認で画像が表示されない原因として、貼り付けている画像のファイルサイズが大きい、編集画面上で大きく画像を拡大をしている可能性が考えられます。 なお、MyBookEditor for Macは、編集画面に画像を貼り付けた初期の状態が、一番印刷に適したサイズで表示しています。 その際、編集画面から大きく画像がはみ出てしまう場合は、お手数ですが、画像処理ソフト等を利用し、画像サイズを小さくしていただいてから、編集画面に貼り付けてください。
-
Q複数人で分担して作業を行うには、どのような方法がありますか?
次の2つの方法で行うことができます。
■MyBookEditorでは、複数人がレイアウトしたデータを集約して、注文することができます。(MyBookEditor/MyBookEditor for Mac)
1.デザインパレットにあるページタブを選択
2.対象のページデータを右クリックし、「ページを保存」をクリック
3.任意の場所にデータを保存し、別途作業するPCにコピーする
4.作業するMyBookEditorのデザインパレットのページタブを選択し、挿入したい先に右クリックし、「ページを置き換え」をクリック
※作成するブックのサイズ・種類が同一であることが必要です
※MyBookEditor for MacとMyBookEditor(Windows版)の互換性はありません。
■保存ファイルを順番に制作者にまわしていただくことで、注文することができます。
1.先ず、最初の編集者が編集し、保存します。保存したファイルを次の編集者に渡していただきます。
2.次の編集者は受け取った保存ファイルをMyBookEditorに読み込み、編集を行います。
※編集を行う場合、予めパソコンにMyBookEditorをインストールしていただく必要があります。
※MyBookEditorでは、パソコンのフォント環境が異なるパソコン同士でデータを移した場合、レイアウト崩れが発生する可能性があります。
※保存ファイルを別のパソコンで読み込みした場合は、ご注文の際、フォントが置き換わっていないか必ずご確認ください。
■MyBookEditor オンラインヘルプ 「他のパソコンでデータを編集する場合の注意」
https://www.mybook.co.jp/MB4help_mac/08.html -
Qページを移動することはできますか?
見開きページ毎であれば、ページの移動が可能です。
「ページタブ」をクリックし、移動したいページのサムネイル(小さい)画像をマウスでクリックしながら左右にドラッグしていただくと、ページが移動しますので、お試しください。
※片ページのみの移動は出来ません。
■詳細はこちら -
Qイラストや文字などの位置を固定できますか?
イラスト・文字・図形の位置の固定が可能です。
オブジェクトを選択した状態で右クリックし「位置を固定」をクリックします。
編集中の誤操作によるズレを防ぐことができます。