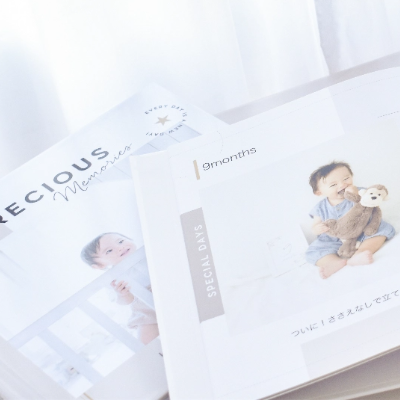よくあるご質問

目次
目次
- 1.マイブック全般
- 2.ユーザー登録
-
3.こだわり作成ソフト
(PC:Windows版)全般 -
4.こだわり作成ソフト
(PC:Macintosh版)全般 -
5.かんたん作成ソフト
(スマホ/PC)全般 - 6.注文・納期・送料
- 7.その他エラーなど
5.かんたん作成ソフト
(スマホ/PC)全般
5-1 かんたん作成ソフトについて
-
Q
かんたん作成ソフト「MyBookEditor WEB」とは何ですか?
スマートフォンやパソコンでフォトグッズやオートアルバムの作成・注文ができます。 WEBブラウザで動作する無料の編集ソフトです。
※ご注文情報入力後に表示される[注文を確定]を押すまで料金はかかりません
「かんたん作成ソフト」と「こだわり作成ソフト」では、下記内容が異なります。
・ソフトの動作環境
・作成できる商品のラインナップ
・編集機能・操作などの作成方法
●かんたん作成ソフト「MyBookEditor WEB」
スマートフォンやパソコンを使用して、WEB上で動作する無料ソフトでご作成・注文
●こだわり作成ソフト「MyBookEditor」
パソコンを使用して、パソコン専用の無料ソフトをインストール後、ソフトを起動してご作成・注文 -
Q
「MyBookEditor WEB」の動作環境は?
編集ソフトの推奨動作環境は以下の通りです。
【推奨動作環境】
<PC>
【Windows】Windows10、Windows11 Chrome、Edge、Firefox
【Mac】macOS v11(Big Sur)、v12(Monterey)、v13(Ventura) Chrome、Safari、Firefox
<スマホ>
【iOS】iOS14 Safari
【Android】Android 12 Chrome
※大量の画像アップロード作業とオートアルバム・365の作成は、Wi-Fi(無線LAN)でのご利用をお勧めします。
-
Q
商品の作成途中で保存はできますか?
作成途中の内容はマイページに保存することができます。
マイページに商品の作成内容を保存するにはユーザー登録が必要です。
スマホで編集中は「保存」ボタンをタップ、PCで編集中は「保存する」ボタンをクリックすることで、作成途中の内容を保存することができます。
●スマホ「保存」ボタン
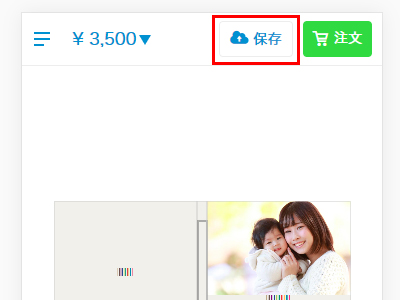
●PC「保存する」ボタン
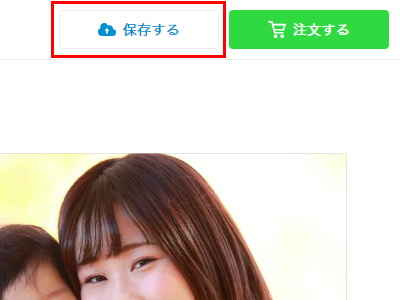
5-2 画像について
-
Q
使用する写真データのファイル形式に指定はありますか?
かんたん作成ソフト「MyBookEditor WEB」でご利用可能な写真データのファイル形式はJPEG形式とHEIF形式(RGBモード:sRGB)です。 拡張子は「.jpg」「.jpeg」「.heic」です。
HEIF形式の画像は、写真のExif情報が削除される場合がございます。
お手数をおかけいたしますが、HEIF形式からJPEG形式に変換ソフト等で変換し、ご利用ください。 -
Q
写真データの加工はできますか?
かんたん作成ソフト「MyBookEditor WEB」では、写真データの加工はできません。
-
Q
画像の拡大の目安はありますか?
画像を拡大する場合は、元画像サイズから2倍(拡大率200%)までを目安に行ってください。
2倍(拡大率200%)を超えて拡大すると画像が粗くなる可能性がありますのでご注意ください。
5-3 基本操作(フォトグッズ)
-
Q
トリミングはできますか?画像全体を表示させたい。
該当の画像をクリック/タップすると、回転とトリミングの枠が表示されます。 作成されている商品により、トリミングできる枠の大きさが異なります。
また、商品によって画像の縦横の比率が決まっているため、
画像全体を枠内におさめることができない場合があります。
例)正方形の枠内に長方形の画像全体を表示できない -
Q
画像を回転させたい
該当の画像をクリック/タップすると、回転ボタンが表示され、90度ずつ回転可能です。
-
Q
アップロードした写真を削除したい
アップロードした画像を削除することはできません。 配置された画像を差し替えたい場合は、配置した画像の上へ差し替えたい画像をドラックすることで変更できます。
-
Q
文字の入力方法
商品によっては指定場所に文字入力が可能です。
●WallCalendar(イベントの入力)
日にちの下に、2段分の文字入力箇所があります。
四角の枠をクリック/タップすると、文字入力画面が表示されます。
希望テキスト、フォント、色を選び、完了を押下してください。
●その他の商品
文字入力箇所が四角の枠で囲われています。
枠をクリック/タップすると、文字入力画面が表示されます。
希望テキスト、フォント、色を選び、完了を押下してください。
5-4 基本操作(オートアルバム)
-
Q
オートアルバムの写真枚数・大きさについて
写真枚数は、ブックサイズやカット数により異なりますが、8〜1,600枚まで選択可能です。
写真のサイズは下記をご参照ください。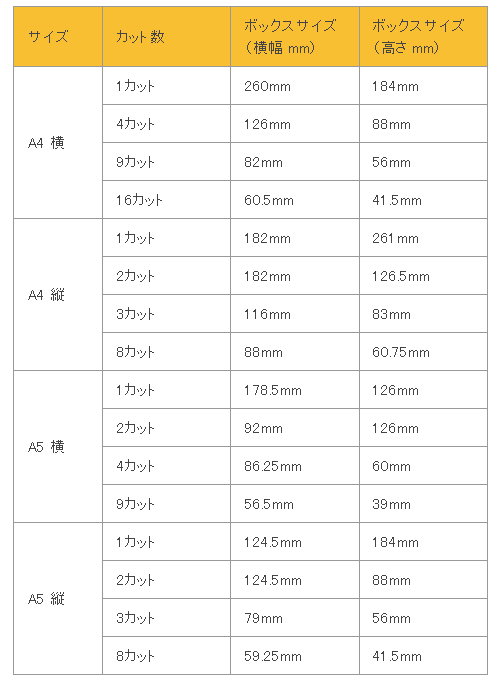
-
Q
オートアルバムの写真の並び替え
下記の方法で並び替えが行えます。
●手動でおこなう場合(パソコンのみ)
編集画面左側の「退避エリア」へ画像をドラッグし、挿入したい箇所へ配置してください。
●自動でおこなう場合(パソコン/スマートフォン)
写真の「ツール」を選択、「写真の並び順」から希望のものを選択してください。
※写真のExif情報が入っていない場合には、ご利用いただけません。
HEIF形式の画像は、写真のExif情報が削除される場合がございます。
※ファイル名を数字で入れる場合は、「001,002~099,100」のように、桁数を揃えてください。 -
Q
画像を回転させたい
該当の画像をクリック/タップすると、回転ボタンが表示され、180度ずつ回転可能です。(90度回転はできません)
ブックのサイズやカット数によって、写真の向きは決まっています。
※横向きの配置の商品に、縦向きで写真を配置できません -
Q
アップロードした写真を削除したい
削除したい画像をクリック/タップをして、「削除」→「OK」を押下してください。
画像が削除されます。
5-5 その他
-
Q
保存したデータを確認・再編集したい
かんたん作成ソフトで作られたデータは、マイページ内に保存されます。
マイページにログイン後「ファイル一覧」をタップし、ご注文可能なファイル一覧が表示されたら、編集したい保存データの「編集する」をタップし、内容の確認や再編集を行ってください。
保存データファイルの保存期間は、最終更新日から90日間です。
90日間を経過後、自動的に削除されます。
■マイページ
https://www.mybook.co.jp/mypage/ -
Q
内容の異なるデータを、まとめて注文できますか?
ご注文画面にて、1回のご注文につき、5件までまとめてご注文が可能です。
※別々にご注文いただいた商品については、後からまとめて発送することはできません
■手順
1.マイページにログインする
2.「ご注文可能なファイル一覧」から注文したいファイルにチェックを入れる
3.チェック後、「注文する」を選択し、注文を完了する
※複数商品をまとめてご注文の場合、出荷予定日の遅い商品に合わせてまとめて出荷します
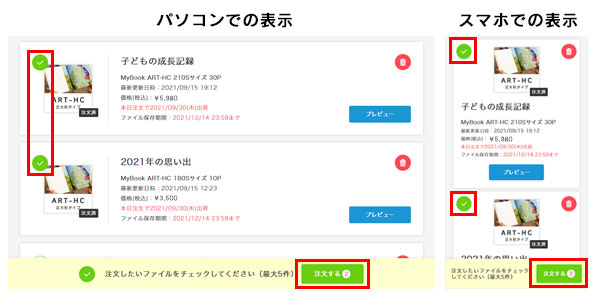
-
Q
注文履歴はどうすれば確認できますか?
ご注文履歴は【マイページ】からご確認いただけます。
マイページにログインをして、パソコンの場合は、上部「注文履歴」をご確認ください。
スマートフォンの場合は、左上メニュー内に「注文履歴」がございます。
■マイページログイン
https://www.mybook.co.jp/mypage/signin.php
また、ご注文完了後に【*** MyBook 注文承りました ***】のメールをお送りしています。