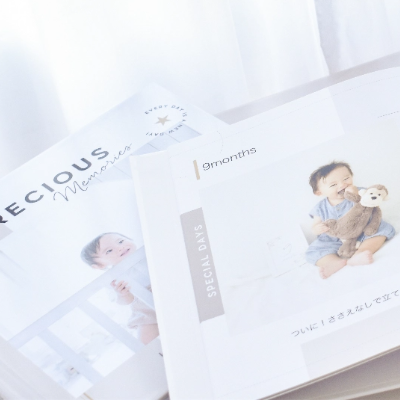よくあるご質問

目次
目次
- 1.マイブック全般
- 2.ユーザー登録
-
3.こだわり作成ソフト
(PC:Windows版)全般 -
4.こだわり作成ソフト
(PC:Macintosh版)全般 -
5.かんたん作成ソフト
(スマホ/PC)全般 - 6.注文・納期・送料
- 7.その他エラーなど
3.こだわり作成ソフト
(PC:Windows版)全般
3-1 基本操作について
-
Q
こだわり作成ソフト(MyBookEditor)とは何ですか?
個人写真集「MyBook(マイブック)」でフォトブックを作成する為、どなたでも簡単に編集していただけるソフトです。ソフトは無料でダウンロードいただけます。お気軽にダウンロードしてご使用ください。
最新バージョンの更新情報はこちらからご確認いただけます。
※ご注文情報入力後に表示される[注文確定ボタン]を押すまで料金はかかりません -
Q
どんなパソコンで使えますか?
Windows 10 / Windows 11 (64bitは互換モードで対応)に対応となっております。
※日本語版のみ
Macintoshをご利用の方はこちら
(リンク先の[Q どんなパソコンで使えますか?]の内容をご確認ください。)
【動作環境】
CPU : Intel Core i5/i7 以上(推奨) ハードディスク : 20GB 以上(推奨)※画像データの容量によって動作が遅くなる可能性がありますのでご注意ください メモリー : 4GB 以上(推奨) モニタ : 「1280x768」もしくは「1280x800」(推奨) -
Q
編集画面にある斜線部分は何ですか?
表紙・裏表紙編集ページでは、「巻き込み領域」、本文では、「断裁領域」になります。巻き込みおよび、断裁領域の近くに画像や文字を配置すると、画像や文字が途中で切れることがあります。
重要な画像や文字などは、斜線部分の近くに配置しないことをお奨めします。
反対に、画像をページ一杯に表示させたいときは、斜線部分まで含んで配置してください。斜線部分ぴったりに配置された場合、断裁時に背景色が後ろに残る可能性があります。
詳細はこちら
https://www.mybook.co.jp/MB4help/10.html#help10-1 -
Q
編集途中で保存は出来ますか?
保存ボタンで作成したMyBookを保存することができます。
保存したMyBookファイルは、ブックファイルの読込みボタンで読み込み、編集・注文することができます。 -
Q
編集途中でページ数・ブックサイズを変更できますか?
- ページ数・ブックサイズの変更はどちらもサイズ・ページ数の変更から行えます。
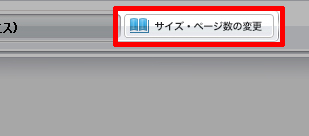
●ページ数の変更
決められたページ数内で変更が可能です。
●ブックサイズの変更
同じブックの形状内で変更が可能です。
変更後は仕上がり確認でお確かめください。
なお小さいサイズから大きいサイズへ変更した場合、画像が拡大されるため画質があらくなる場合があります。
当社では画像サイズは200%までを推奨しています。
変更後は仕上がり確認でお確かめください。
- ページ数・ブックサイズの変更はどちらもサイズ・ページ数の変更から行えます。
-
Q
1ページ追加することや未編集ページを削除して製本することは出来ますか?
MyBookは各ブックタイプ毎に既定のページ数が決まっております。
既定のページ数以外へ変更することや、削除することは出来ません。ご了承ください。
※未編集ページは白紙で製本されます。 -
Q
右開きのブックを作りたい
右開きのブックを作成する場合は、
本来の1ページ目を最終ページ、
本来の最終ページを1ページ目として編集してください。また、表紙・裏表紙ページについても、
本来の表紙を裏表紙、
本来の裏表紙を表紙としてください。※ARTタイプの場合は、本来の1ページ目の前に
「遊び紙」が入りますのでご注意ください。 -
Q
作成したデータを他のパソコンで編集したいのですが
MyBookEditorで保存したデータ(「保存時に付けた名前.mb4」ファイル)をUSBメディアやCD等メディアにコピーします。
他のパソコンの任意の場所にデータをコピーします。
MyBookEditorをインストール後、データの読み込みと編集が行えます。
但し、使用しているフォントがコピー先のパソコンにない場合、文字のレイアウトが崩れてしまう可能性があります。詳細はこちら
https://www.mybook.co.jp/MB4help/10.html#help10-8※MyBookEditorとMyBookEditor for Macの互換性はありません
-
Q
保存データについて
保存データは、編集したパソコン内に「保存時につけた名前.mb4」ファイルとして保存されます。
(USBや外付けハードディスクを指定されている場合は、指定先にあります)■保存データが見つからない
保存先が不明な場合やMyBookEditorの更新などで保存先がリセットされた場合は、
スタート>検索から、保存データの拡張子「mb4」で検索してください。■保存データが開けない
保存データを開く際に、「読み込みに失敗しました」やMyBookEditorが強制終了するなど
何か不具合が生じる場合は、お問い合わせください。・お問い合わせ
https://www.mybook.co.jp/secure/mybook/mpf/inquiry.html■保存データを削除したい
削除されたい保存データを削除またはゴミ箱に移動してください。 -
Q
MyBookEditor(win版)とMyBookEditor for Macの互換性はありますか?
MyBookEditor(Windows版)とMyBookEditor for Macの互換性はありません。
予めご了承ください。 -
Q
こだわり作成ソフト(MyBookEditor)から作る際に注意する点はありますか?
- レイアウト:MyBookEditor編集画面の周辺にある斜線で表示される領域は、製本時に断裁や巻き込まれる部分になります。これらの領域は、製本の都合上、最大で3mm程度の誤差が生じる可能性がありますので、重要なイメージや文字などは、この領域辺ギリギリへの配置は避けてください。
- 画像の大きさ:MyBookEditorでは、画像を編集画面に読み込んだ際に、最も印刷に適した大きさで表示されます。MyBookEditor上で、表示された大きさから約1.5倍を超える拡大をすると、画像が粗くなることがありますので、ご注意ください。
- 色調:当社では、ご注文いただくお客様の作風を尊重するため、色補正は一切行わず、ご注文いただくデータをそのままの状態で印刷しております。 一般的なモニターは、明るく表示されるように設定されている場合があります。つまり、明るいモニターで画像を見ていることになり、実際の画像はモニターで見ている明るさよりも暗いことがあります。 モニターに極力近い色調の印刷の写真集をお作りになりたい方は、モニター調整を行っていただくことをお奨めいたします。
モニターの明るさとコントラスト調整方法
https://www.mybook.co.jp/faq/monitor/また、一部の写真だけ暗いという時は、MyBookEditor 編集画面のツールバーの「画像効果」機能をご使用ください。
画像の明るさ調整
https://www.mybook.co.jp/MB4help/06.html#help6-6注意事項一覧は、下記に記載していますので、ご注文前には必ずご一読ください。
https://www.mybook.co.jp/MB4help/10.html
3-2 文字について
-
Q
手書き文字はどうすると書けますか?
MyBookEditorのツールバーの「図形」から「自由入力」を選択すると、手書き(フリーハンド)で文字や絵を書くことができます。
-
Q
文字は自由に打てますか?
文字ボタンを押すことで、文字を自由に入力することができます。
1つの文字ボックスにつき、全角で256文字まで入力が可能です。
複数の文字ボックスを作成することにより、沢山文字を入力することが可能です。
MyBookEditorは、お客様のパソコンにインストールされているフォントがご利用いただけます。
文字は、「仕上がり確認」でご確認いただけますので、制作時および注文前に必ずご確認ください。
一部の特殊フォントによっては、MyBookEditorに対応していない場合があります。
お手数ですが、フォント配布元のご利用規約や注意事項(動作環境)をご確認ください。
◆MyBookEditorでご使用いただけないフォント例
ADRIANA/AMORIE/Angelica/Apricot/Arawasu Katakana/AR行楷連綿体(H/L)/AR祥南真筆行書体M AR祥南真筆行書連綿体M/AR P悠々ゴシック体E/FA丸ゴシック/CAC Champagne/Some Weatz Swashes Holiday(A/H/K/14 Bitmap/BoldAl/BoldHr/BoldKt/HrTate/IllustA/IllustB/KtTate/14BitmapAl) あずきフォント(B/L/LB/LP/P)/あんずもじ(奏/湛/等幅)/うずらフォント/あくびん/AR P悠々ゴシック体E04 Hawaii Lover -
Q
縦書きの文字を入力したいのですが。
縦書きボタンを選択すると縦書きになります。
ただし、文字により挙動が異なります。
①数字や英字のみの場合は、文字が寝た状態
②半角英数字と日本語の場合は、英数字が寝た状態、日本語は縦書き
③全角英数字と日本語の場合は、すべて縦書き
縦書き使用時の注意事項
・英数字は文字の向きにご注意ください。
・斜体を使用された場合は、レイアウトが崩れる場合がございます。 -
Q
背表紙タイトルを入力することはできますか?
ツールバー内の「背表紙」ボタンから入力できます。
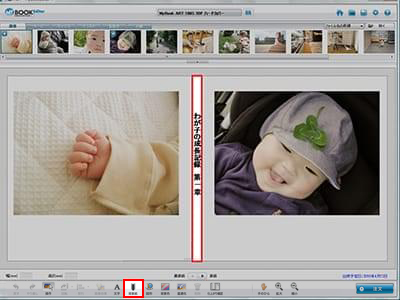
■入力方法■
1:ツールバーにある「背表紙」ボタンをクリックしてください。
2:「文字入力画面」が表示されますので、背表紙タイトルを入力してください。
『MyBookART ソフトカバー 』の10/20/30 ページについては
背幅が狭いため、背表紙タイトルを入れることができません。
※背表紙に文字を入力する手順の詳細(日本語と英数字が混合する場合)については、こちらをご覧くださいこちらをご覧ください
■ご注意■
背表紙タイトルは、1mm~2mm程度ズレる可能性があります。
背表紙タイトルの文字サイズは、背表紙枠の中に余裕をもって収まるようご入力ください。斜体を使用された場合は、レイアウトが崩れる場合がございます。 -
Q
どのようなフォントでも利用できますか?
MyBookEditorは、お客様のパソコンにインストールされているフォントがご利用いただけます。
文字は、「仕上がり確認」でご確認いただけますので、制作時および注文前に必ずご確認ください。
一部の特殊フォントによっては、MyBookEditorに対応していない場合があります。
お手数ですが、フォント配布元のご利用規約や注意事項(動作環境)をご確認ください。
◆MyBookEditorでご使用いただけないフォント例
ADRIANA/AMORIE/Angelica/Apricot/Arawasu Katakana/AR行楷連綿体(H/L)/AR祥南真筆行書体M AR祥南真筆行書連綿体M/AR P悠々ゴシック体E/FA丸ゴシック/CAC Champagne/Some Weatz Swashes Holiday(A/H/K/14 Bitmap/BoldAl/BoldHr/BoldKt/HrTate/IllustA/IllustB/KtTate/14BitmapAl) あずきフォント(B/L/LB/LP/P)/あんずもじ(奏/湛/等幅)/うずらフォント/あくびん/AR P悠々ゴシック体E04 Hawaii Lover -
Q
フォトショップやイラストレーターなどの編集ソフトで作成した文字やイラストを入れることはできますか?
一度JPEG形式(RGBモード:sRGB)に変換していただくことで使用可能です。
また、透過画像を使用することも可能です。
背景を透過させたい場合は、PNG形式で作成・保存してください。
追加したいデータは、下記場所に任意のお名前のフォルダを作成の上、その作成したフォルダにイラスト素材を保存してください。
・8、10の場合
C:\ProgramData\MyBookEditor4\Illust\pickup
上記のフォルダに保存後、一旦他の作業(タブ切替え等)をすると、MyBookEditorのイラストビューワーに、追加したイラストが表示されます。 -
Q
別のソフトで作成した文字をMyBookEditorで読み込む場合、
MyBookEditorで直接入力した文字と比較して仕上がりの差はありますか?MyBookEditorで直接入力した方が、文字が比較的滑らかな仕上がりになります。小さな文字を入力する場合は、直接MyBookEditorでの入力をお奨めします。
-
Q
「正しく表示されない文字があります~」というエラーが表示されるのですが?
上記エラーは、フォントが確定していない場合に表示されるエラーです。
そのままの状態でご注文した場合、
意図しない文字に置き換わって商品をお届けする可能性があります。
お手数ですが、MyBookEditorにてフォントが確定しているかご確認ください。
【フォントの確認方法】
-
1.文字ボックスをクリックしてください。
2.『文字入力』画面が表示されます。
3.『文字入力』画面に『フォント名』『書体の種類』があります。
4.『フォント名』に指定したフォント、『書体の種類』に日本語や欧文など 記載されているかお確かめください。
写真で詳しく見たい方はこちら
3-3 画像について
-
Q
画像データの形式に指定はありますか?
MyBookEditorでご利用可能な写真データのファイル形式は、
JPEG形式・BMP形式・PNG形式・HEIF形式(いずれもRGBモード:sRGB)です。
拡張子は「.jpg」「.jpeg」「.bmp」「.png」「.heic」です。
※HEIF形式(.heic)は、スマートフォンのOSにより一部対象外の場合がございます。
その際は、JPEG形式(.jpg/.jpeg)へ変更してご利用ください。 -
Q
1ページに写真を何枚入れることができますか?
1ページにレイアウト可能な写真の枚数に制限はありません。
-
Q
画像の配置は別のビューワーなどから直接ドラッグ&ドロップできますか?
エクスプローラや大半のビューワーから可能です。
-
Q
配置した画像が隠れて(見えなくなって)しまうのですが、
このまま送信しても大丈夫ですか?隠れた画像は印刷されません。
隠れた画像を表に出すには、前面に配置されている画像にマウスを置き、右クリックで「階層」を選択、その中の「背面へ移動」を指定してください。 -
Q
写真データの加工(影・縁取り・色味の変更等)はできますか?
ツールバーの「画像効果」ボタンから、画像にいろいろな効果を付けることができます。
-
・画像にドロップシャドウ(影)を付ける
・画像にキーライン(縁)をつける
・色調を調整する(セピア、モノクロ、明瞭、美白、鮮明等)
・画像を透過する
また、詳細設定から、より細かい設定を行うことができます(効果の保存も可能です)。
「色調調整」の程度により、背景が白飛びする場合やコントラストが変わる場合がございます。
-
Q
画像の拡大の目安はありますか?
画像を拡大する場合は、元画像サイズから2倍(拡大率200%)までを目安に行ってください。
2倍(拡大率200%)を超えて拡大すると画像が粗くなる可能性がありますのでご注意ください。
なお、画像の拡大率は配置した画像の上にカーソルを合わせる事で確認が可能です。
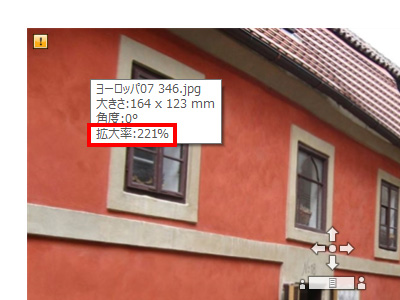

-
Q
フォトショップやイラストレーターなどの編集ソフトで作成した画像を
MyBookEditorに貼付けたいのですが、
表紙や本文、塗り足しなどのサイズをおしえてください。データサイズ一覧をご用意いたしました。ご参考ください。 -
Q
画像効果内のデフォルトの効果項目を削除してしまいました。
復元するにはどうしたらよいですか?お手数をおかけしますが、MyBookEditorの再インストールをお願いします。 -
Q
小さいブックサイズから大きいブックサイズに変更することで
画像に影響はありますか?ブックサイズの変更により、配置された画像の拡大率が変わります。
拡大率が200%を超える画像は、粗くなる場合がある為、推奨していません。
下記の操作でも意図せず画像が拡大される場合があります。
作成時にご注意ください。
・ボックスに画像をはめた場合
・最適化後に画像の大きさを変更した場合
・ブックサイズを変更した場合(小さいサイズから大きいサイズ)
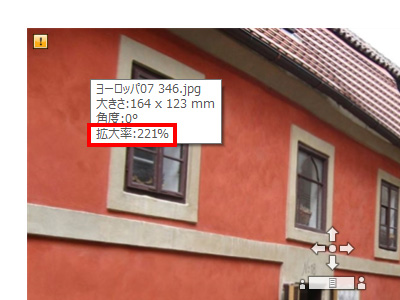

3-4 その他
-
Q
MyBookEditorのダウンロードが出来ないのですが?
ダウンロードができない場合
セキュリティソフトなどの常駐アプリケーションの影響により、正常にダウンロードができない場合があります。常駐アプリケーションがある場合は、これをすべて停止した状態で、再度ダウンロードを行ってください。
MyBookEditorによるウィルス感染はございませんのでご安心ください。 -
Q
MyBookEditorの更新の仕方は?更新すると保存データはどうなりますか?
MyBookEditorを起動の際、更新の案内が表示された場合は、更新を行ってください。
■手順■
1:MyBookEditorをダブルクリック「更新」をクリック
2:setupmbsを「保存」し、「実行」する
3:MyBookEditorのインストールウィザードが表示されますので、案内に沿って先へ進んでください。
ソフトの更新を行っても、保存データには影響いたしませんので、ご案内ください。 -
Q
MyBookEditorの編集画面では画像や文字が粗い感じがするのですが?
MyBookEditorは、大きな画像も快適に操作できるよう工夫されています。その為、編集中の画像は粗く見えることがあります。
画像の拡大率が200%を超えていなければ、問題ございません。
実際の画像を見るには、エディター下にあるツールバーの「仕上がり確認」をクリックしてご確認ください。
※「仕上がり確認」でご確認されても粗く見える場合は、マイブックサポートセンターまでご連絡ください■マイブックサポートセンター
https://www.mybook.co.jp/inquiry/ -
Q
「テンプレートのサンプル文字、画像が残っています。これらは自動的に削除されます。」と表示される。
「テンプレートで作成」や「デザイン台紙」を使用されている場合は、サンプル文字、画像を使用しております。仕上り確認で編集内容が反映されていることをご確認の上、ご注文に進んでください。
MyBookEditorの仕様上、サンプル文字、画像をすべてご変更いただいている場合も、注意喚起の為「サンプル文字、画像が残っています」と表示されます。
-
Q
他に素材はありませんか?
MyBookEditorの各素材パレット右上の「もっと素材を見る」ボタンをクリックすることで、
新規に追加いただくことができます。
詳細については下記ページをご参照ください。
https://www.mybook.co.jp/MB4help/05.html -
Q
デザインパレットに表示されるボックスの数が少ないのですが・・・?
デザインパレットに表示されるボックスの数は、ブックタイプや各ページ「表紙-裏表紙」「本文(片ページ)」「本文(見開きページ)」によって異なります。
ページをめくっていただくと、デザインパレットに表示されるボックスの数が変わりますのでお確かめください。 -
Q
絵画なども写真集に出来ますか?
スキャナーで取り込むか直接デジタルカメラで撮影し、JPEG 形式(RGBモード:sRGB)で保存していただければ可能です。お子様の絵の記録などにも最適です。
-
Q
仕上がり確認で画像が黒く表示される/画像が表示されていない
画像が黒く表示される/画像が表示されない原因として、下記のことが考えられます。
・長時間作業をされていて、パソコンのメモリに負荷がかかっている
・保存データのファイルサイズ/画像データのサイズが大きい可能性
■お試しいただきたい操作
・長時間作業されている場合
1、2時間作業された後、パソコンの電源を完全に落とし、パソコンを30分程度休めてから再度作業を行ってください。
・保存データのファイルサイズ/画像データのサイズが大きい可能性
容量制限は設けておりませんが、一般的に500MB以上は大きいサイズになります。
なお、保存の際に、「最適化をして保存する」を選択していただくと、拡大率が50%以下のJPEG画像とPNG画像が100%表示にリサイズされ、容量が軽くなります。 -
Q
複数人で分担して作業を行うには、どのような方法がありますか?
次の2つの方法で行うことができます。
■MyBookEditorでは、複数人がレイアウトしたデータを集約して、注文することができます。(MyBookEditor/MyBookEditor for Mac)
-
1.デザインパレットにあるページタブを選択
2.対象のページデータを右クリックし、「ページを保存」をクリック
3.任意の場所にデータを保存し、別途作業するPCにコピーする
4.作業するMyBookEditorのデザインパレットのページタブを選択し、挿入したい先に右クリックし、「ページを置き換え」をクリック
※作成するブックのサイズ・種類が同一であることが必要です
※MyBookEditorとMyBookEditor for Macの互換性はありません。
手順書はこちら [ みんなで1冊のマイブックを作る ] (PDF)
■保存ファイルを順番に制作者にまわしていただくことで、注文することができます。
-
1.先ず、最初の編集者が編集し、保存します。保存したファイルを次の編集者に渡していただきます。
2.次の編集者は受け取った保存ファイルをMyBookEditorに読み込み、編集を行います。
※編集を行う場合、予めパソコンにMyBookEditorをインストールしていただく必要があります。
※MyBookEditorでは、パソコンのフォント環境が異なるパソコン同士でデータを移した場合、レイアウト崩れが発生する可能性があります。
※保存ファイルを別のパソコンで読み込みした場合は、ご注文の際、フォントが置き換わっていないか必ずご確認ください。
■MyBookEditor オンラインヘルプ 「他のパソコンでデータを編集する場合の注意」
https://www.mybook.co.jp/MB4help/10.html#help10-8 -
Q
ページを移動することはできますか?
見開きページ毎であれば、ページの移動が可能です。
「ページタブ」をクリックし、移動したいページのサムネイル(小さい)画像をマウスでクリックしながら左右にドラッグしていただくと、ページが移動しますので、お試しください。
※片ページのみの移動は出来ません。■詳細はこちら
-
Q
イラストや文字についている鍵マークは何ですか?
イラストや文字等の位置が動かないように配置が固定化されている場合、鍵マークが表示されます。
オブジェクトを選択した状態で右クリックし「位置を固定」をクリックすると、画像・イラスト・文字・図形の位置を固定したり、解除することができます。
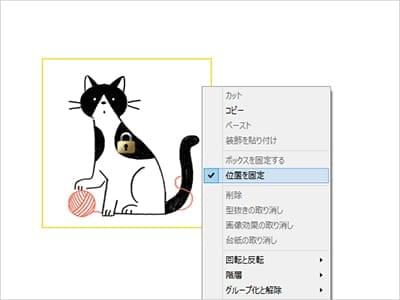
-
Q
編集画面のボタンが表示されない、隠れている
パソコンのディスプレイや文字の設定が大きく表示する設定になっており表示されていない可能性があります。
設定を変更することにより、表示されますが、他のソフトの表示設定も変更されます。
■手順■Windowsのバージョンによって表示は異なります
1:スタート→設定→システムを選択
2:ディスプレイの「拡大縮小とレイアウト」を100%、ディスプレイの解像度を「推奨」のサイズに変更